前回の続き「DTM PCを高速化しよう① Windowsの起動を早くしよう」
今回は、PCを使っていてもっさりとなっていませんか。それらはカスタマイズする事で、快適にすることが出来ます。今回は、これの方法をご説明します。
この記事の目次
1. 視覚効果を変えて高速化する方法
Windows 7と8.1で説明します。
まずはコンピューターから
↓
コントロールパネル
↓
Windowが出たら、右上の 表示方法 を大きいアイコンへ
↓
画面内からシステムをクリック
↓
システムの詳細設定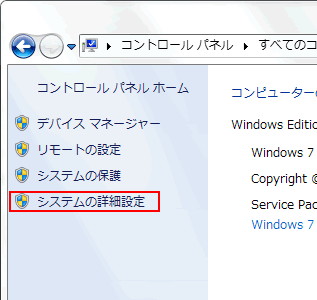
↓
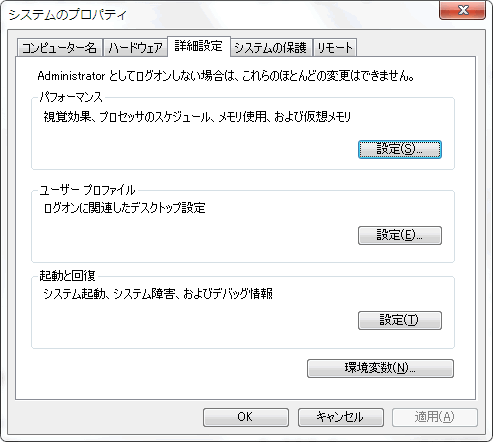
詳細設定タブから、パフォーマンスの 設定 をクリック
↓
すると下記ウィンドウが表示されます。
1-1 パフォーマンスオプション
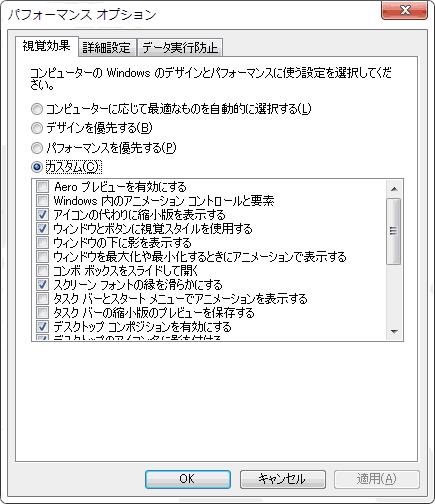
上にあるラジオボタンで4つの設定が選べます。
- コンピューターに応じて最適な物を自動的に選択する
- デザインを優先する
- パフォーマンスを優先する
- カスタム
快適さを求めるのでしたらパフォーマンスを優先するを選ぶべきなのですが、しかしCubaseを使っているユーザーで、Cubase 8のシリーズを使っている方は、一部機能にチェックにしていないと下記の画面が出て使用することが出来ませんので、カスタムを選んでから設定を変えることを薦めます。
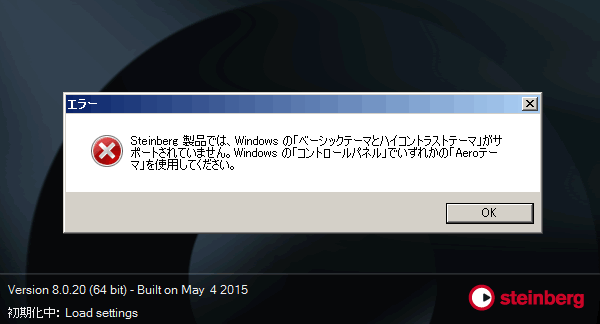
必ずチェックを入れてもらいたいものは、下記の3つです。
- ウィンドウとボタンに視覚スタイルを使用する
- デスクトップコンポジションを有効化する
- スクリーンフォントの縁を滑らかにする
PCで写真や画像を扱う方やデザインを優先したい方は、下記のチェックを入れると使いやすくなります。
- アイコンの代わりに縮小版を表示する
- デスクトップのアイコン名に影を付ける
- 半透明を有効にする
教室のPCでは、上記6つに加え下記2つもチェックを入れています。
- マウスポインターの下に影を表示する
- ドラッグ中にウィンドウの内容を表示する
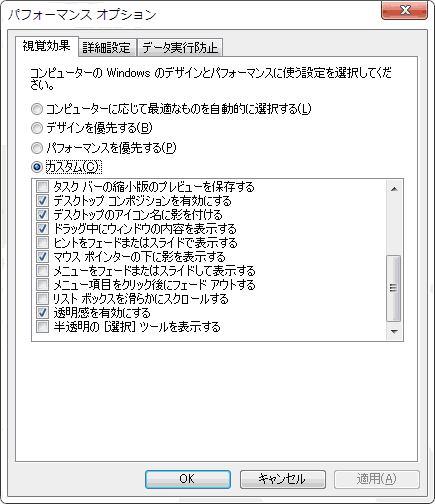
設定が完了したら適応をクリックすると、設定が切り替わります。
触ってみて、よければ最後OKを押して終了です。
次に、WindowsでDTMをやりやすくする方法です。
2. Windows7や8.1、10のアイコンの大きさを変えよう
Windows7や8.1そしてWindows10は、デスクトップのアイコンの大きさを、自分の好きな大きさに変えることができます。
基本的に、「小アイコン」「中アイコン」「大アイコン」の3種類が選べます。
まずは、デスクトップ画面の上でマウスの右クリック
↓
次に表示へマウスを移動
↓
すると
- 大アイコン
- 中アイコン
- 小アイコン
の3つでアイコンの大きさを変えることができます。
↓
通常は中アイコンがいいと思いますが、アイコンが見づらい方は、大アイコンで表示するとよいと思います。
2-1 アイコンサイズを変える裏技
デスクトップ画面でキーボードのCtrlを押しながら、マウスの真ん中のホイールを回すと、アイコンの大きさを微調整できます。
これで自分の見やすいアイコンの大きさに変えてみてくださいね。
<ポイント>
キーボードのCtrlを押しながら、マウスの真ん中のホイールを回して調整。
さいごに
PCは使っているとどんどん遅くなりますので、カスタマイズをおこなってメンテナンスをしましょう。
関連記事:パソコンやMacを安定化・高速化しよう
関連記事:PCを買い替えようと思うんですが