皆さんはLogic Pro Xを使用する際、どんな方法でMIDI入力を入力していますか。
マウスだけで入力をする人や、マウスとキーボード使う方など様々だと思いますが、本日は、LOGIC初心者ユーザーに向けて便利なMIDI入力方法を、ショートカットも合わせてご説明します。
これを覚えて効率的に打ち込みをしましょう。
この記事の目次
1. はじめの準備
トラックの右にある1小節目の上で、右クリックで空のMIDIリージョンを作成を選びます。
↓
MIDIリージョンが出来ますので、それをダブルクリックか、下記画面上にある赤い部分のエディタを押します。
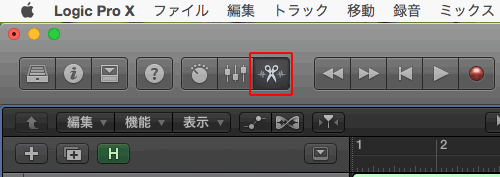
↓
すると、下にピアノロール画面が表示されると思います。
1-1 ピアノロール画面の使い方
エディタを使用する前に、基本の使い方を覚えましょう。
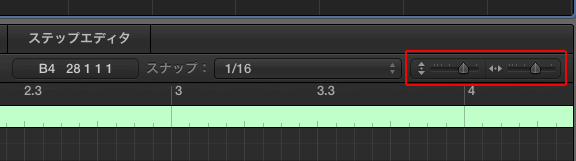
1-1-1 画面縦幅の拡大縮小
まずは、画面を縦に拡大して広くしましょう。
↓
マウスを右上赤い部分に持って行くと上下の矢印がありますので、左クリック押しながら移動すると縦幅の、拡大や縮小が行えます。
1-1-2 画面横幅の拡大縮小
赤い部分にある左右の矢印で、縦画面の拡大、そして、横画面の縮小が行えます。
2. MIDI入力の基本方法
エディタ画面の上の方(赤い部分)にある、マウスボタンの調整部左クリックツールをポインタツールに、Command+クリックツールを鉛筆ツールに変えてください。
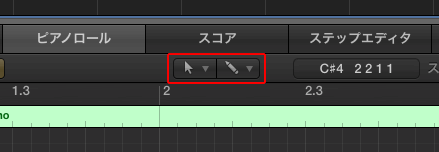
Commandを押すと、鉛筆に変わりMIDIノートが入力できます。
2-1 グリッド線に合わせる(スナップ)
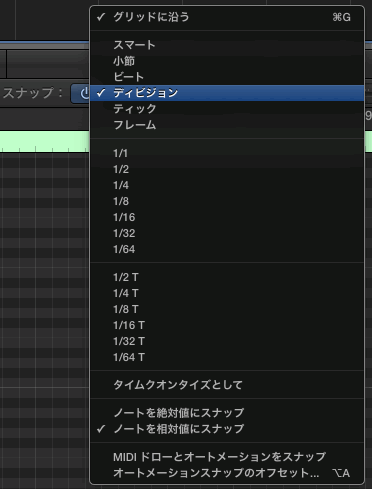
スナップとは、グリッド線に合わせることです。左のボタンをONにしているとグリッドに沿います。OFFにすると微調整を行う事が出来ます。下記の6つありますが、
- スマート:近いグリッド線に合わせる(大切)
- 小節:小節に近い単位で、MIDIノートが移動
- ビート:近い拍に、MIDIノートが移動(大切)
- ディビジョン:LCDやルーラーの単位で移動
- ティック:最小単位で移動
- フレーム:SMPTEという映像での単位
スマートとビートで調整することが多いです。
2-2 音の長さを調整する方法
上記クオンタイズで選んだ長さでMIDIノートを入力出来ます。その後、マウスカーソルを音の右端へ持って行くと音の後ろの長さが調整出来ます。
左端へ持って行き調整すると、音の入りの調整が行えます。
2-3 ベロシティの強さを調整する方法
まずは、左の表示からノートのカラーを設定
↓
ベロシティに基づいてを選択します。
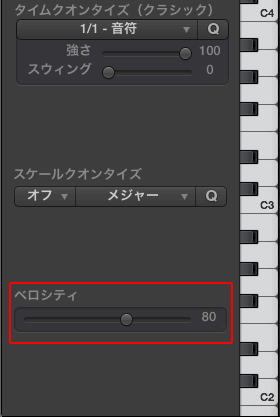
入力したベロシティの数値を変えたい場合は、左にあるベロシティの部分の数値を調整することで、入力するMIDIを固定できます。
色でベロシティ音の強さが分かります。濃い色になればなるほどベロシティが強くなります。
おわりに
MIDI入力は基本の作業です。しっかりとLogic Pro Xのやり方を覚えていきましょう。
関連記事:Logic Pro X の便利なショートカットキー
関連記事:パソコンやMacを安定化・高速化しよう