教室のパソコンは、iTunes(アイチューンズ)やWindows Media Playerの両方を使用しています。
この中で、よく使うのは、立ち上がりの早いWindows Media Playerです。
ですが、ここ数ヶ月Windows Media Playerの調子が悪く、Windows Media Playerのアイコンをクリックしても、アプリが起動すらしないことが多くなっていました。
そして、そのトラブルは日々強くなっていました。
さすがに、これでは問題だと思い、改善方法を色々試してみました。
※2017年3月更新記事
結論から言うと、
スポンサーリンク
この記事の目次
Windows Media Playerの再インストール
で元にもどりました。
ちなみに、Windows OSでitunesを使用する際は、アプリをAppleのサイトからダウンロードし、インストールすれば使えるようになりますね。
ですので、iTunesにトラブルがあった場合も、アンインストールしてから再度インストールすれば元に戻ります。
ですが、Windows Media Playerは、元々Windows OSに付属で付いているアプリになります。
ですので、アンインストール方法が、若干異なります。
Windows Media Playerのアンインストール方法
再度、インストールをするには、下記の方法を行います。
まずは、スタートから
※Windows10は、スタートの上で右クリック
↓
その中の、コントロールパネルをクリックします。
コントロールパネルの画面が表示されたら、下記画像赤い枠の表示方法で 大きいアイコン を選択。
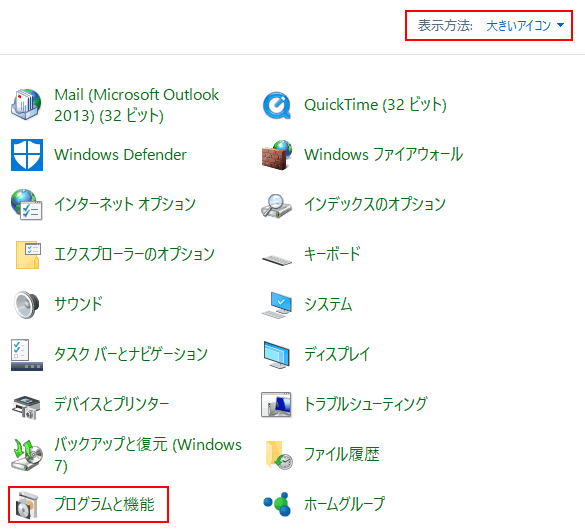
次に、上記画像左下にある、
プログラムと機能をクリック
↓
Windows の機能の有効化または無効化 をクリック
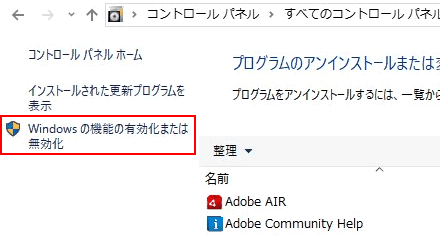
ウィンドウが出たら、メディア機能の左プラスをクリック(階層を開く)
↓
Windows Media Playerのレ点をクリックし、下記ウィンドウが出たら はい を選択。
※表示が気になるかも知れませんが、問題ありませんので気にせずはいを選んでくださいね。
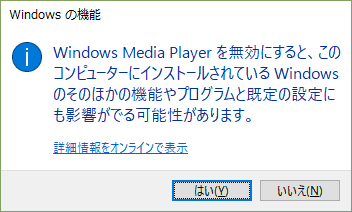
最後OKを押すと、Windows Media Playerが、アンインストールされます。
その後、PC(パソコン)を再起動してください。
Windows Media Playerの再インストール方法
※上記のアンインストールと、ほほ同じ方法になります。
スタートからコントロールパネル
↓
プログラムと機能
↓
Windows の機能の有効化または無効化 をクリック
↓
メディア機能のプラスをクリック
↓
Windows Media Playerのレ点を入れる。
下記は、Windows7
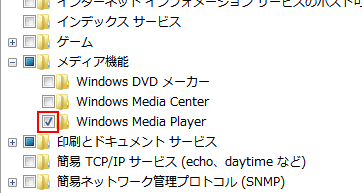
Windows8.1、10
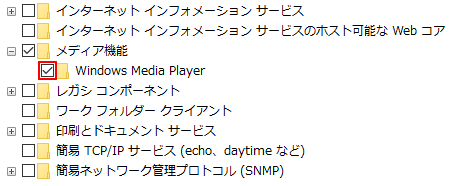
再度PC(パソコン)を再起動します。
これで、Windows Media Playerのインストールが完了です。
もしもトラブルでフリーズしたり、再生が出来なくなっている場合は、今回の方法を試してみてくださいね。
さいごに
Windows Media Playerは、便利な音楽再生アプリですが、たまにバグで調子が悪くなります。
その際は、今回の記事を思い出して調整すると、またスムーズに動き出しますよ。
関連記事:ソコンやMacを安定化・高速化しよう