MIDI打ち込みをリアルにする際や、一部楽器の奏法を細かく入力する際に使用するPitchBend(ピッチベンド)。
今回は、ピッチをリアルタイムに変化させるこの機能をご説明します。
※Cubase Pro 8 から 6まで対応の内容
この記事の目次
どんな楽器に使用する
ピッチベンドとは、ピッチ(音の高さ)を調整する機能です。
DTMでは、よりリアルな表現や音色に微妙な変化を出すためにピッチベンドを使用する事があります。
ピッチベンドを使用する楽器は、ギターやベースのスライド奏法やビブラートなど、そしてシンセリードなどのピッチ変化にも使用します。
ピッチベンドのやり方
まずは、音源(Halion Sonic SEやRetrologueなど)のピッチベンドをオクターブで調整出来るように設定します。
- Up:ピッチベンドを上げた際のピッチ幅(音域)を、12に設定
- Down:ピッチベンドを下げた際の幅を、-12に設定
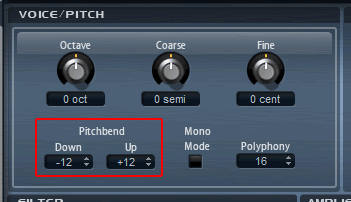
↓
次に、コントローラーレーンでピッチベンドを選択しましょう。
やり方は、キーエディター画面の左下の赤い部分ベロシティをクリック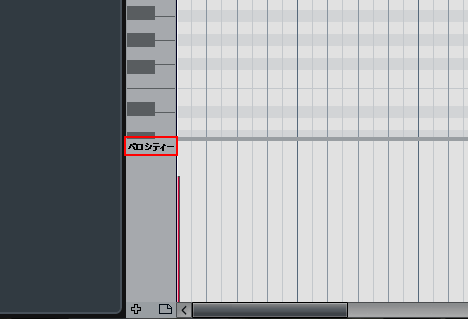
↓
その中からピッチベンドを選択します。
すると、下記のコントローラーレーンがピッチベンドを入力に切り替わります。
では入力してみましょう。
ピッチベンドの入力の方法は色々ありますが、今回はラインツールを使ってみます。
まずは、ラインツールの下をクリックして、サイン波を選びます。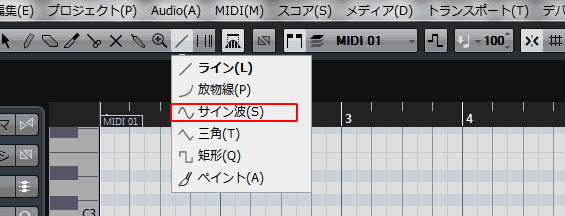
↓
次に、スナップを外します。
スナップが分からない際は「CUBASEで最低限知っておきたい音楽用語」
↓
コントローラーレーンの部分で、Ctrl を押しながら右へ引っ張って行くと、先頭の調整が出来ます。その後望みの場所になったらCtrlを離して右へ引っ張ってみてください。
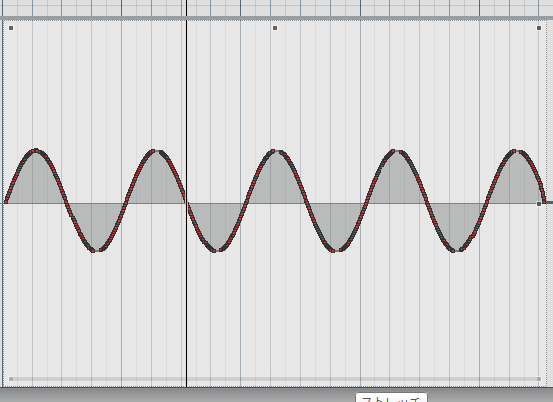
出来ましたか。
ラインツールの放物線を選んでいる際に、Ctrl を押すことで逆放物線が書けますよ
細かい調整の仕方
これより先は、Cubase6以上のバージョンでなければ使用出来ない機能です。
まずは、ドラッグしてピッチベンド全体を選びます。
すると下記赤い丸のように点が出てくると思います。
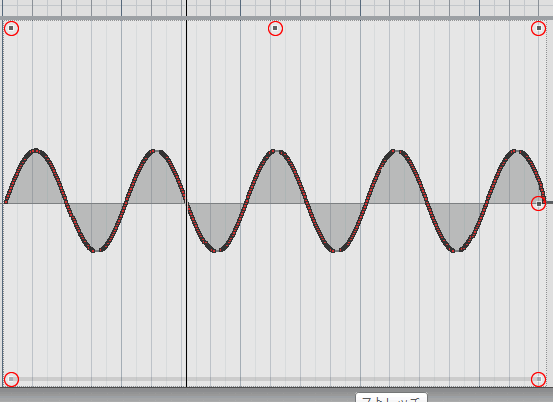
他のシーケンスソフトではここまで細かくEdit(編集)出来ない、Cubaseならではの便利な機能を紹介します。
左に傾ける
左上の赤部分を押しながら調整をすると、先頭部分傾きを変えられる。徐々にピッチが高くなったり、徐々に低くなったりなど調整出来ます。
Alt押しながら調整をすると、データーを凝縮。これが結構使えます。徐々にピッチの揺らぎの量をコントロールできます。
垂直方向にスケーリング
上の赤部分ピッチベンドの位置を移動することが出来る。上下にそのまま移動できるので使用頻度は高いです。
右に傾ける
右上の赤い部分押しながら調整をすると、終了部分の傾きを変えられる。徐々にピッチが高くなったり、徐々に低くなったりなど調整出来ます。Alt押しながら調整をすると、データーを凝縮できますが、これも使えます。
絶対中心周辺をスケーリング(大切)
右の赤い部分:重要度高い。
一度作ったベンド情報を、相対的に微調整出来ます。これによりモジュレーションを書いたり、ビブラートを書いたり、微妙な揺らぎを作ったりなど使用します。
ストレッチ
左の所から右へ移動すると、入力したピッチベンドを左から縮めることができ、右の所から左へ移動すると、右からピッチベンドを縮める事が出来る。
Cubaseならではの便利な機能
このように調整が出来ますが、この中で覚えておきたいのが絶対中心周辺をスケーリングです。
例えば、ギターやベース、また、シンセリードなどにビブラートなどを入力したのちに、揺らぎの量を変えたい際に役立ちます。
下記を見てください。まずはマウスで下記のように書きます。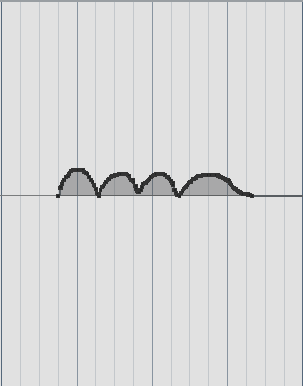
次に、入力した情報を選びます。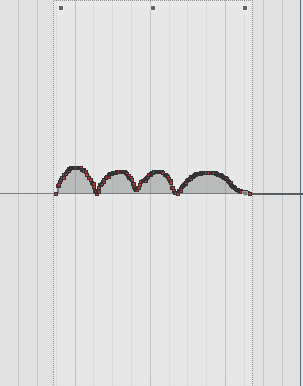
最後は、絶対中心周辺をスケーリングで調整をします。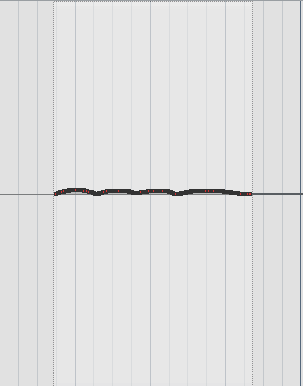
出来ましたか。
このように入力すると、ピッチに変化が生まれてよりリアルな表現が行えます。
さいごに. ピッチベンドを覚えてMIDI打ち込みをレベルアップしよう
リアルな演奏を入力する際に使用しなければならない機能です。しっかりと覚えましょう。