
今回は、Cubase9や9.5から実装されたサンプラートラックを使った、フレーズ作りを解説していきます。
サンプラーは、Cubase Pro9や9.5、Artist、Elementsにも共に付属されております。
スポンサーリンク
この記事の目次
サンプラーとは
現在のソフトサンプラーで説明すると、外部の音を録音した物を、鍵盤やパッドに割り当てることで、音階を作る機械やソフトのことです。
主に、HIPHOPやEDM、POPSなどのジャンルで使用されます。
Cubaseのサンプラーは、MIDIやオーディオをサンプラーコントロールへドラッグすると、自動的にオーディオファイルに変換してくれます。
商業音楽で聴く、下記のようなピッチが徐々に上昇するシンセパッドのフレーズを作ります。
音色は、CUBASE Elements以上のバージョンに入っている、Analog Padでやり方を解説しますね。
HALION SONIC SEの音色の出し方
インストゥルメントトラックでHalion Sonicを選択して、音色を選びます。
Category(カテゴリー)はSynth Pad
↓
右の結果から、Analog Padを選びます。
音色を出したら、MIDIパートを作ってF、A、C、Eの音を8小節引っ張ってください。
下記のように出来ましたか。
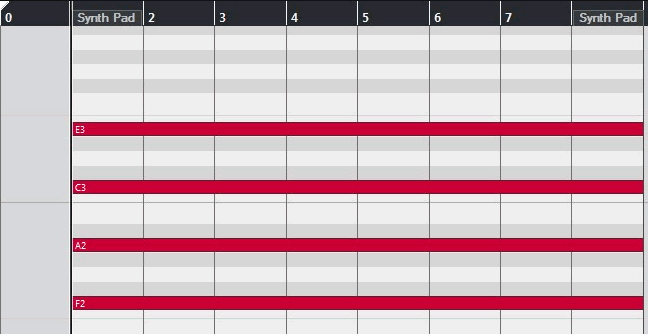
打ち込み方のやり方が分からない時は、
トラックの出し方
メニューのプロジェクト
↓
トラックを追加
↓
サンプラーを選びます。
クリックすると、下記Sampler Track(サンプラートラック)が作られます。
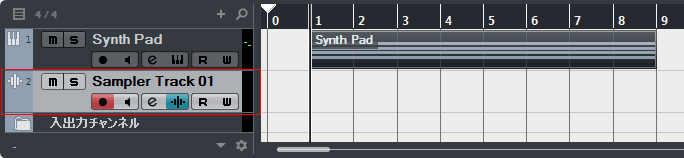
音を割り当てる方法
まずは、Halion Sonic SEで作ったSynth Padをサンプラーコントロールへ移動します。
やり方は、
MIDIパートを左クリックしながら、下のDrop Audio Sample or MIDI Part Here!へ持っていき、クリックを離します。
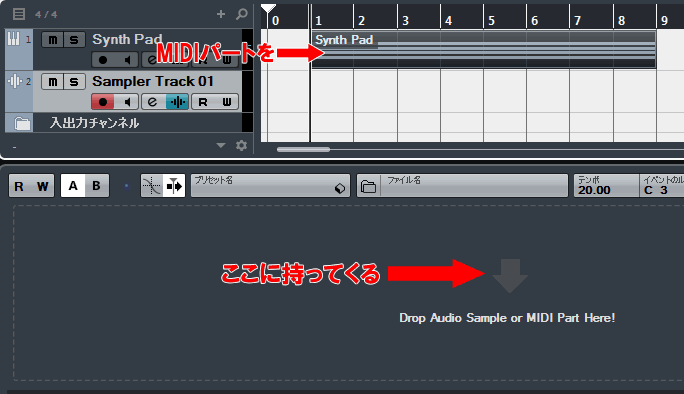
すると、波形になって表示されます。
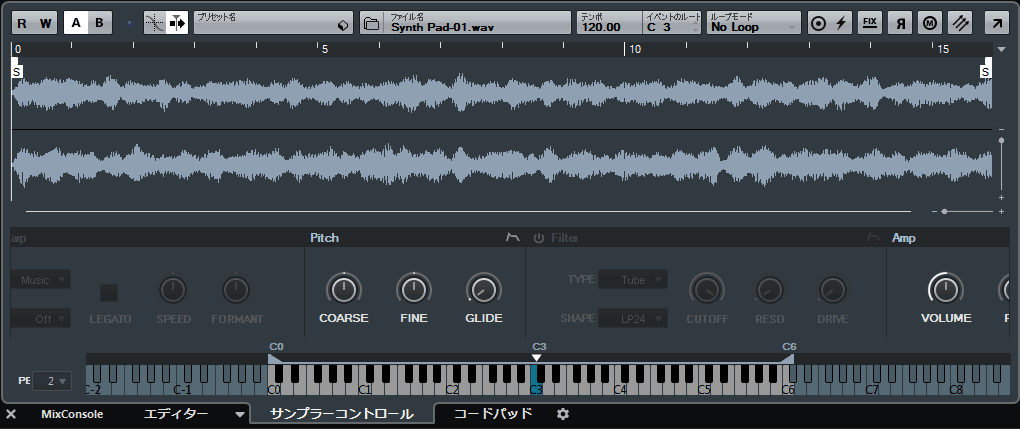
サンプラーコントロールの機能の説明
CubaseのサンプラートラックのC3をクリックかまたは、鍵盤がつながっている場合は、C3を弾くとFM7のSynth Padの音が鳴ります。
まずは、サンプラートラックのC3に、8小節のMIDIノートを書きます。
主に使用する部分の仕組みを、説明していきます。
まずは、右上部分。
FIX
このボタンを押すと、音階が演奏できなくなります。
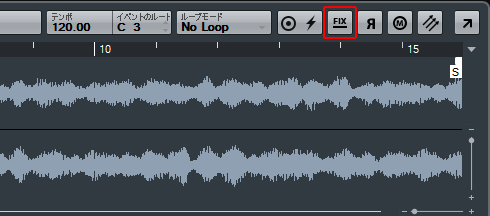
逆再生(おすすめ)
このボタンを押すと、サンプルを逆から再生することが出来ます。
押すと面白いアイデアが出るので、試してみてください。
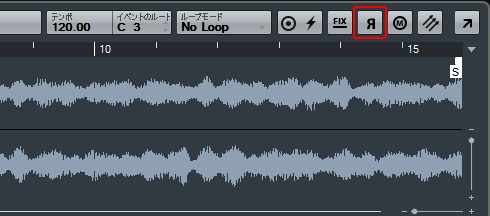
モノフォニック
このボタンを押すと、和音を鳴らせなくなります。
機能の主な使い方は、リードフレーズやベースなどを作るときなどです。
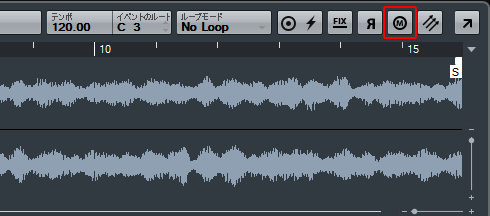
別ウィンドウで開く
サンプラートラックを、別ウィンドウで開いて編集する事ができます。
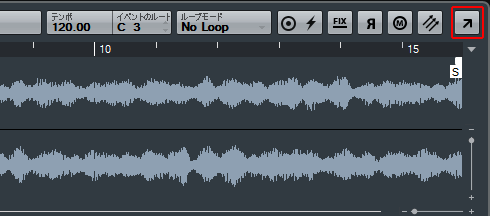
下にある音の編集部分
AudioWarp
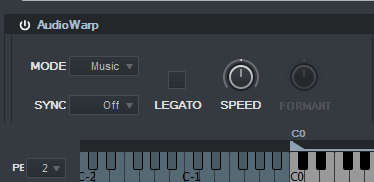
タイムストレッチでオーディオ波形を伸縮させたり、フォルマントシフトで音色を調整します。
今回は使用しておりません。
- Mode:SoloやMusicを選択して、使う機能を選択します。
- Sync:再生速度をCubaseに同期するか、手動で調整するかを選びます。
- Legato:再生ポジションが、変わります。
- Speed:オーディオサンプルの再生速度を調整。
- Formant:声などのオーディオサンプルを、調整する際に使用します。
Pitch(おすすめ)
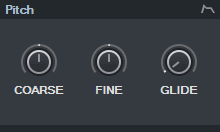
音のピッチの高さを調整します。
- COARSE:1移動で半音(semitone)
- FINE:半音を1/100で移動(cent)
- GLIDE:2つの音の間を、滑らかに移動する機能。
Filter(おすすめ)
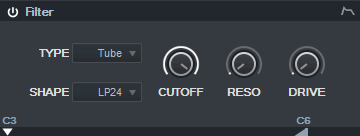
TYPE:フィルターのタイプを、(Tube、Classic、Clip、Bit Red、Rate、RateKF)から選びます。
通常は、Tubeを選ぶ。
SHAPE:フィルターのカーブを選びます。
通常は、HP24かLP24を選ぶ。
- CUTOFF:カットしている周波数帯域を選びます。
- RESO:カットしている周波数帯域を強調する機能。
- DRIVE:歪みを加えます。
Amp
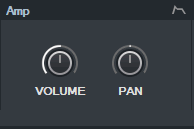
- VOLUME:音量調整をします。
- PAN:音の位置を選びます。
フレーズ作り
オートメーションの書き込み
まずは、左上赤い矢印にあるW(Write)を押します。
次に、再生をしながら、PitchのFINEのつまみを左から右へ回します。
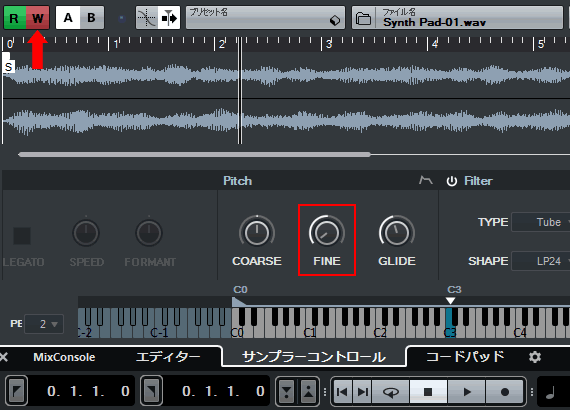
その後、Wを消して、R(Read)のみにします。
そして、一度再生してつまみが動くか見てください。
マウスで動かした設定が、書き込まれていると思います。
その後、サンプラートラックのオートメーションを調整して、下記のように調整します。
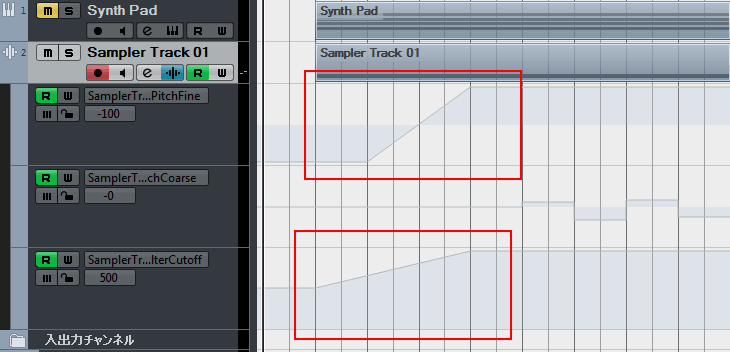
オートメーション調整数値
Pitch Fineは、2~4小節目の間に、-100から100へ記入
Filter Cutoffは、1~3小節の間に、500Hzから20000Hzで記入
フレーズ後半は、Pitch Coaeseで、5度下移動、6度上行で遊んでいます。
オートメーションの、細かいやり方は下記で勉強してください。
本格的なサンプラーが欲しい場合は、NATIVE INSTRUMENTSのKOMPLETEがおすすめですよ。今回説明した内容にプラスアルファの様々な機能が含まれます。

NATIVE INSTRUMENTS ネイティブインストゥルメンツ/KOMPLETE 11
さいごに
キューベースのサンプラートラックは、使い方によって色々なアイデアがわいてきます。
色々と実験して、新しいフレーズを考えてみてくださいね。