Presonus(プリソーナス) Studio Oneの使い方をご説明していきます。
まずは、Studio Oneを立ち上げると下記画面が表示されます。
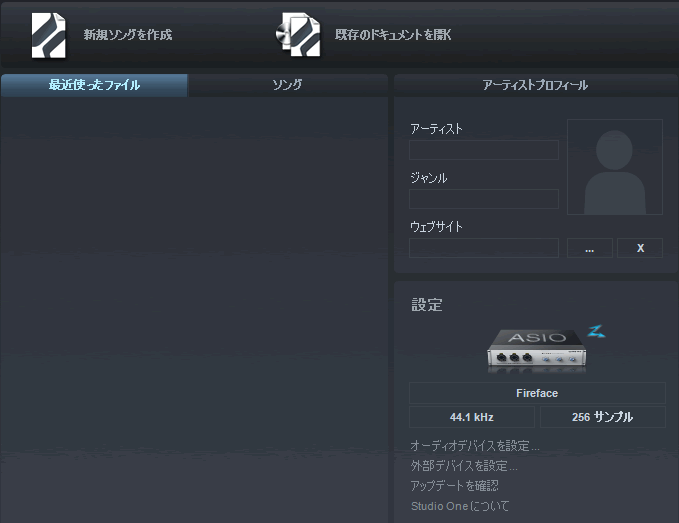 左上から 新規ソングを作成 、 既存のドキュメントを開く
左上から 新規ソングを作成 、 既存のドキュメントを開く
その下に、最近使ったファイル、ソング、そして右にはアーティストプロフィール
さらにその下に、設定という画面があります。始めはその部分の設定を行います。
オーディオインターフェースの設定
 この中の、オーディオデバイスを設定をクリック
この中の、オーディオデバイスを設定をクリック
すると下記画面が開くと思います。
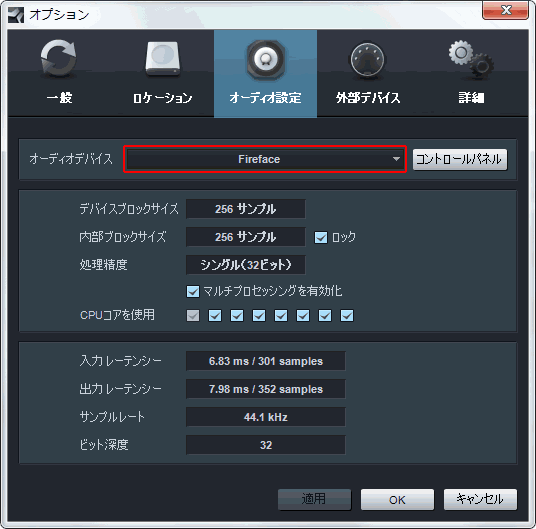
項目は、
の5つです。
その中の、オーディオの設定から
↓
オーディオデバイスの赤い枠をクリックして、お持ちのオーディオインターフェースを選びます。
↓
その下の マルチプロセッシングを有効化 と、CPUコアを使用 ともにレ点を入れておいてください。
選んだら最後OKで終了です。
MIDIキーボード設定(外部デバイス設定)
次に外部デバイスの設定をして、MIDIキーボードを鳴らしたいと思います。
まずは、下記外部デバイスを選ぶ
 上記赤い枠の追加をクリックします。
上記赤い枠の追加をクリックします。
↓
すると下記Windowが表示されます。
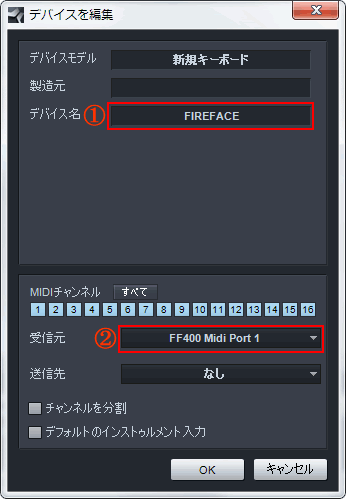
①のデバイス名の所で、今お使いのMIDIキーボードをUSBで接続しているのでしたら、その機器の名前を入力。
オーディオインターフェースにMIDIケーブルをつないで接続している場合は、インターフェースの名前を入れてください。
②(大切)受信元でインターフェースにつないであるMidi Port名を選んでください。
通常は、Port1になると思います。
最後OKを押せば、設定完了です。
まとめ. オーディオインターフェースとMIDIキーボードの設定は最初に行なおう
オーディオインターフェースとMIDIキーボードは最初に設定する所です。正しく行ってくださいね。
記事が役に立ったら、フォロー!お願いします♪