Presonus(プリソーナス)のStudioOneの使い方です。
今回は、新規ソングを立ち上げて、音源を出してからピアノの音を選ぶ所までご説明します。
1. 新規ソングの作り方
まずは、立ち上げた画面の左上にある新規ソングを選びます。
すると下記画面が表示されると思います。
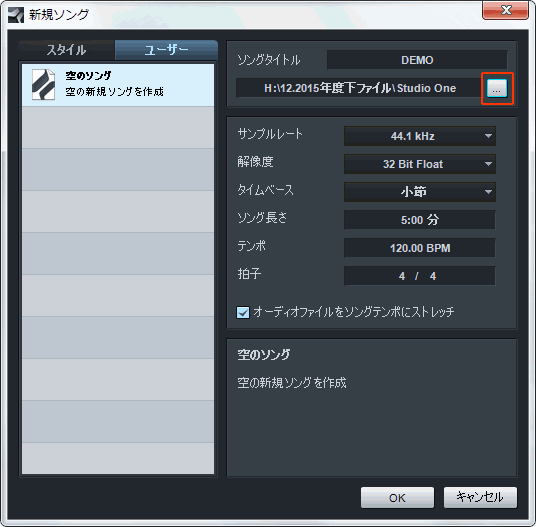
1-1 ソングタイトル
ソングタイトルは曲目になりますので、お好きな名前を入れてみてください。
DEMOと入れました。
保存先
赤い部分が保存先の指定になります。通常はマイ ドキュメントに設定されていると思いますが、お好きな保存先を指定できます。
画面では、他のドライブに保存先をしています。
1-2 サンプルレートと解像度
音質に関わる部分ですが、44.1khzの32Bit Floatにします。
- タイムベース:ここは小節を選びます
- ソング長さ:曲の長さです。5分を選びましょう。
- テンポ:後で変更できますが、テンポが分かっているのでしたら先に決めます。
- 拍子:4/4を選びます。
オーディオファイルをソングテンポにストレッチにはチェックを入れます。
最後OKで新規ソングが立ち上がります。
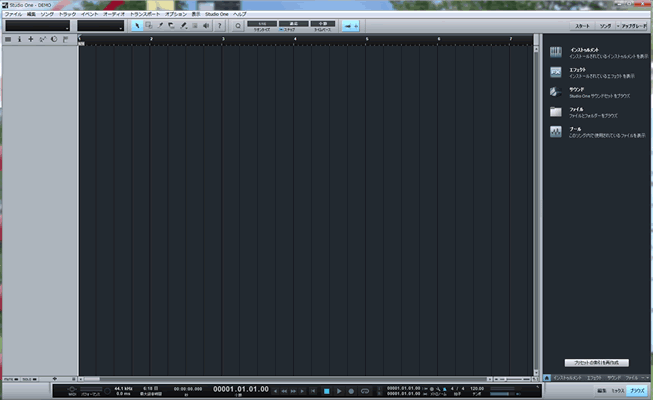
2. 音源の出し方(ピアノ編)
次は音源を出して見ましょう。
まずは右下のブラウズをクリックします。
すると下記のように画面が切り替わります。
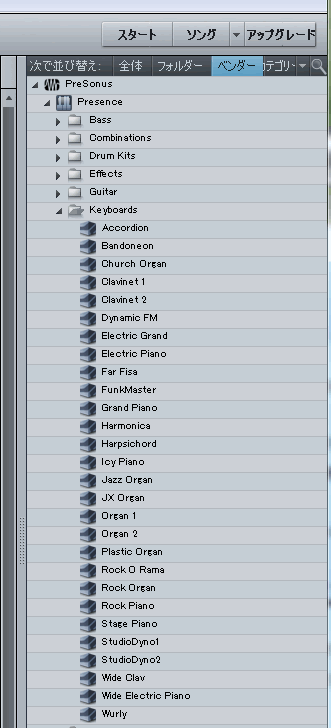 PreSonus
PreSonus
↓
Presence
↓
下記のカテゴリから選べます。
- BASS
- Combinations
- Drum Kits
- Effects
- Guitar
- keyboards
- Percussion
- Stings
- Synths
- Vox
- Winds & Brass
ではKeyboardsから、Grand Pianoを表示したのち、クリックしながら画面上へ持って行きドロップ(クリックを離す)してみてください。
音源が表示されると思います。
MIDIキーボードがつながっていると音が鳴りますよ。
または、鍵盤の上でクリックをしても音がなります。