パソコンを使用していて、色々なソフトやフリーソフトを入れていくとパソコンが遅くなっていきませんか。
この現象は特にノートパソコンを使っている人には影響が大きく、パソコンの電源ボタンを押してから、使用出来るまでの時間が長くかかるようになります。今回、DTM PCを快適にするためにこのカスタマイズ方法をご説明します。
この記事の目次
スタートアップのアプリの一部を停止しよう
パソコンの起動が遅くなる原因の一つが、スタートアップに起動しているアプリです。
ここを必要最小限のアプリだけを立ち上げるようにするとより快適に起動します。
<Windows7のやり方>
まずは、デスクトップ画面左下のスタートから
※Windows8.1の場合は、スタートの上で右クリック
↓
プログラムとファイルの検索の所に、msconfigと入力する。
※Windows8.1の場合、ファイル名を指定して実行をクリック後、msconfigと入力。
↓
するとシステム構成という下記画面が表示されると思います。
↓
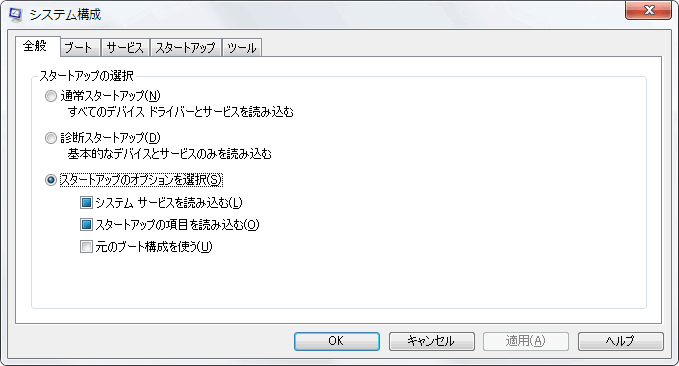
↓
スタートアップタブをクリックします。
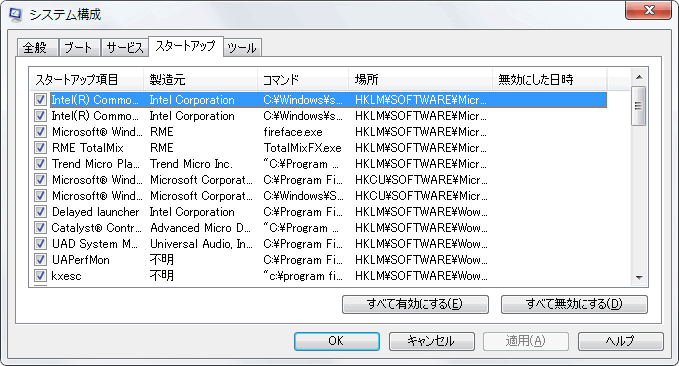
その中から、起動する必要のないアプリケーションソフトなどのチェックを外します。
こうすることで、起動が早くなります。
注意点
MicrosoftやIntelと書いてある物は、絶対にチェックを外してはいけません。Windowsが立ち上がらなくなる事があります。
外していいのは、その他の一部のアプリですが、DTMをしていて基本的に使用するアプリは、
- オーディオインターフェースのアプリケーション
- ネットワークのアプリケーション
- ノートンやマカフィー、ウイルスバスターやウイルスセキュリティなどのセキュリティ系アプリケーション
これらは必ずチェックを入れておきます。
その他デスクトップにカレンダーなども常駐させている場合は、そのアプリも起動しなければ使えなくなりますので気をつけて下さいね。
逆に外してもいい物は、AdobeやiTunes付属で付いているアプリケーションや、プリンターアプリなどこれらは使用するときだけ使えばいいので常時起動しておく必要がありません。
設定が出来たら適用を押すと、再起動を求められますのでOKです。
さいごに
DTMを快適に行う為に、PCのカスタマイズが幾つかありますが、今回の設定は簡単で効果がありますので試してみて下さいね。
関連記事:DTM PCを安定化する方法①ユーザアカウント制御
関連記事:パソコンやMacを安定化・高速化しよう