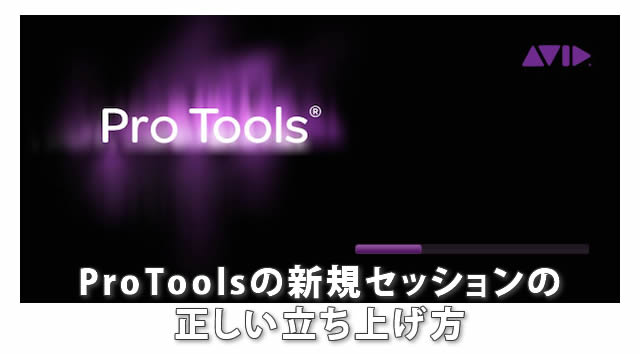
本日は、ProToolsを始めて立ち上げた際の、新規セッションの正しい作り方を説明していきますね。
<Protools 12 以下対応内容>
スポンサーリンク
この記事の目次
新規セッションの作り方
まずはメニューの中の
ファイル
↓
新規セッションをクリック
↓
すると下記のWINDOW(ウインドウ)が出ると思います。
※Protools12は、起動するとすぐにダッシュボードが出ます。
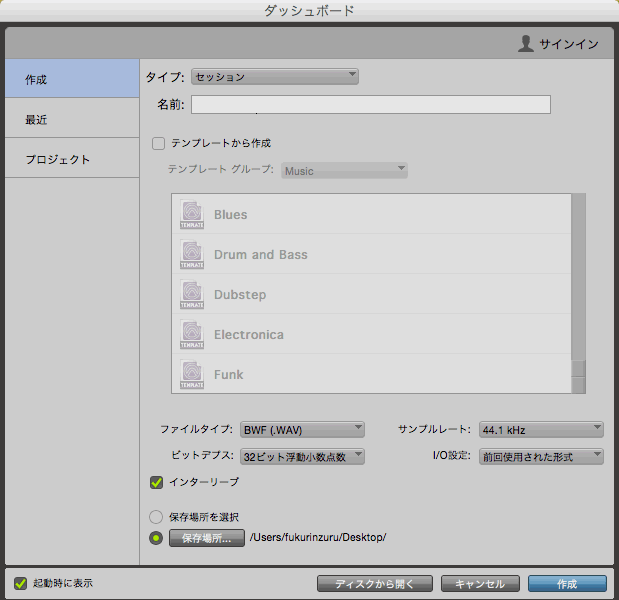
作成を選択
タイプ
セクションを選びます
名前
プロジェクトネームになりますので、入力します。
今回は、ブログミュージックとします。
テンプレートから作成
Bluse、Dubstep、Electronicaなど、様々なジャンルのテンプレートから曲作りを始めることが出来ます。
音質に関わる設定
ファイルタイプ
通常のファイル形式は、下記になります。
- Windowsパソコン:BWF(.WAV)
- MAC:AIFF
BFW(.WAV)を選びます。
サンプルレート
音質に大きく関わる設定です。
- 44.1Khz
- 48khz
- 88.2Khz
- 96Khz
通常は、44.1Khzを選びます。
制作ジャンルによっては、数字が上のサンプリングレートを選ぶと高音質になりますが、PCやMacに負荷がかかりますので、注意してください。
ビットデプス
下記の3つから選びます。
- 16ビット
- 24ビット
- 32ビット浮動小数点数
32ビット浮動小数点数を選択します。
インターリーブ
チェックを入れます。
I/O設定
ステレオミックスを選んでください。
セッションファイル保存場所の選択
次に、これから作るセッションファイルの保存先を指定するWindowが表示されます。
Macの場合は、書類の中にProToolsのフォルダを作って保存してください。
保存場所
保存先を、あなたの好きなところに、指定することが出来ます。
選択が終わったのち作成を押して、下記画面が出たら終了です。
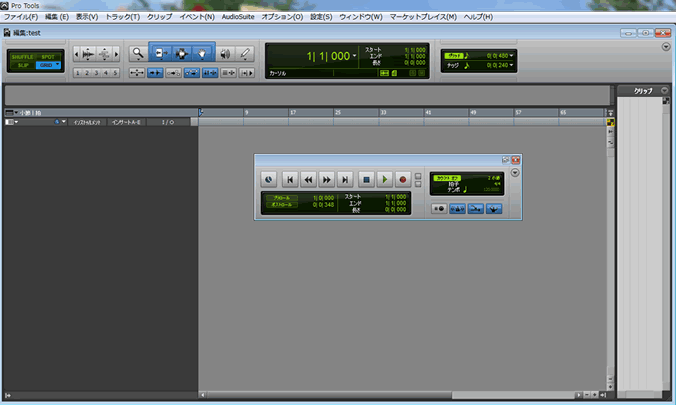
画面が表示されない場合
もしも上記の画面が出ない際は、
メニューのウィンドウから
↓
編集をクリックしてみてください。
表示されると思います。
最近
画面左の最近を選ぶと、最近使用したセッションファイルが表示されますので、作ったファイルを探す手間が省けますよ。
次に読むと良い記事は、ProToolsインストゥルメントトラックに音源を出そう
まとめ
セッションファイルを作る際、保存先を正しく決めておかないと、後で面倒なことになるので、正しく場所を指定してくださいね。