
EDM(エレクトロダンスミュージック)でよく使用されている、Image line FL STUDIO。
始めてFL STUDIOを立ち上げたら、まずはオーディオインターフェースやMIDIキーボード(鍵盤)のセッティングを行ないましょう。
今回は、この設定方法を一つひとつ解説していきます。
※FL Studio 20以下全バージョン対応
スポンサーリンク
この記事の目次
オーディオインターフェースの設定方法
まずは、左上にあるメニューの

OPTIONSから
▼
Audio settingsを選択。
▼
下記画面が表示されます。
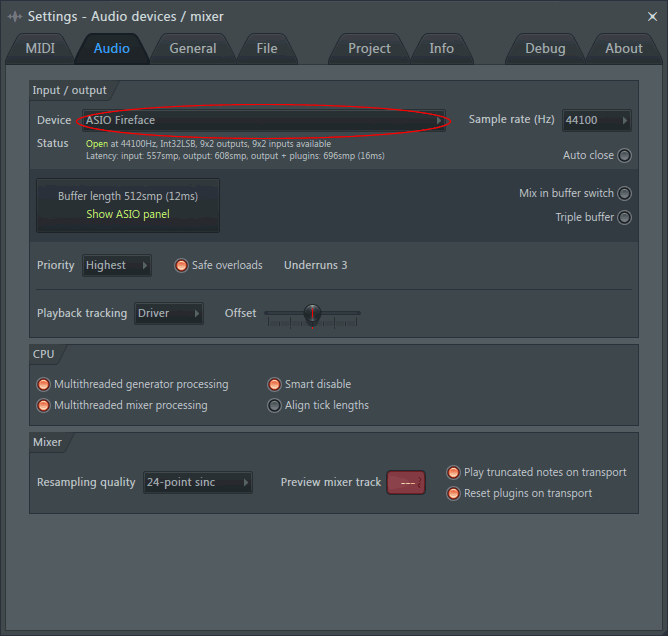
上記画面の、Audioタブ内の解説をしていきますね。
Input/Output
Device(大切)
お持ちのオーディオインターフェースのドライバを選択します。
そうすると、FL STUDIOの音がオーディオインターフェイスから鳴るようになります。
ポイント
教室では、RMEのFirefaceを使っておりますので、それに設定しています。
Smaple rate(Hz)
44.100、48.000、88.200、96.000など選択します。
EDMで使用する場合は、通常44.100を選択します。
Buffer length
Buffer(バッファ)サイズを選択します。
少ないバッファサイズを選択すると、レイテンシー(音の遅れ)がなくなりますが、MIDIキーボードを演奏する際や音楽を再生する際、パソコンやMacへ負荷がかかります。
通常曲作りをする場合は、256か512を選択し、MIXをする場合などは数字の大きい1024バッファを選択します。
※オーディオインターフェィスの性能によって、選べるバッファサイズに違いがあります。
FL STUDIO MIDIキーボード(外部機器)の設定のやり方
MIDIキーボードやMIDI鍵盤は、PCやMACに繋いだだけでは鍵盤を押しても反応しません。
外部機器の設定が必要になりますので、この方法を説明します。
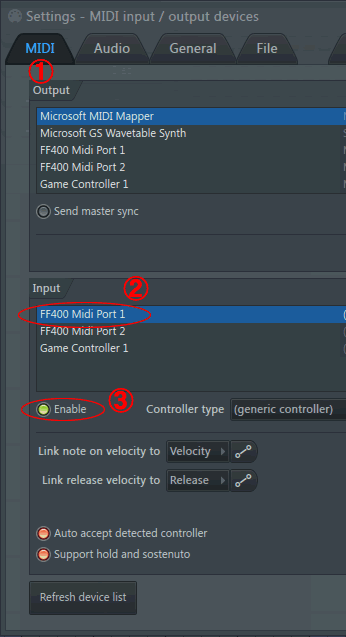
まずは、①のMIDIタブを選ぶ。
INPUT
オーディオインターフェースにMIDI端子が付いていれば、I/Fの名前が表示されていますので、それをクリック。
MIDIインターフェースをUSBなどで接続している場合は、その名前を選択します。
Enableボタン(重要)
EnableをON(色つき)にすると、MIDIの信号を入力します。
では、MIDIキーボードや鍵盤を弾いてみてください。
反応しましたか♪
まとめ
FL Studioのオーディオインターフェースと、MIDIインターフェースの設定方法を説明していきました。
ここの設定を行わないと、I/FやMIDIキーボードから音が出ないので、必ずこの使い方を覚えておいてくださいね。
関連記事:フリーで使える便利なオススメプラグイン