
ソフトウェア音源とは、PCやMacにインストールしてある色々な音源のことです。
これをCUBASEで使用するには、以下の作業が必要になりますが、今回はこのやり方を解説していきます。
※Cubase LE AI含む全バージョンの方法
スポンサーリンク
ソフトウェア音源の出し方
まずは、Cubaseのメニューバーの中の
デバイス
![]()
↓
VSTインストゥルメント
ポイント
Cubase9.5は、メニューのスタジオ → VSTインストゥルメント です。
すると以下のWindowが表示されると思います。
Cubase VSTインストゥルメント 画面の出し方
※キューべース Atrist Elemenst LE AIも同様の出し方になります。
下記は、Cubase9.5の画像
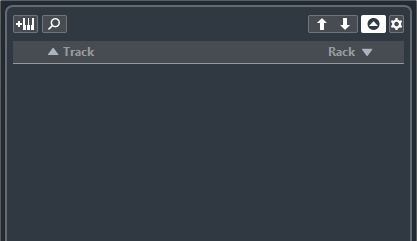
7.5のバージョンが下の画像になります。
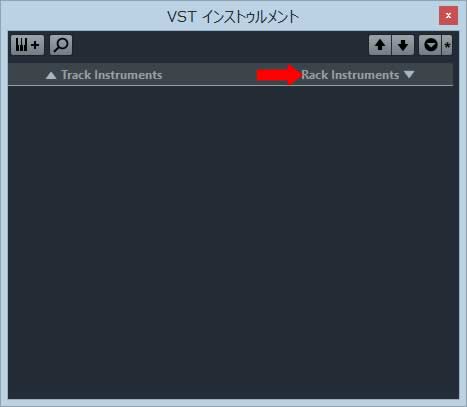
Track InstrumentsとRack Instrumentsの2つがあると思いますが、それぞれ役割が違います。
- シングル音源だと、Track Instrumentsを使用
- マルチ音源だと、Rack Instrumentsを使います
2つのトラックの詳しい内容はこちら
「 MIDIとInstrumentトラックって 」
付属の音源を出してみよう
付属の音源 Halion Sonic SE2(ハリオンソニック エスイー) や Groove Ajent SE4(グルーブエージェント エスイー) を使用する場合は、パラアウトという作業があるので、Rack Instrumentsを使って使用することが多くなります。
では今回は、Halion Sonic SE 2を出してみましょう。
まずは、Rack Instrumentsをクリックして
Synthの左の+をクリックで、階層を開く
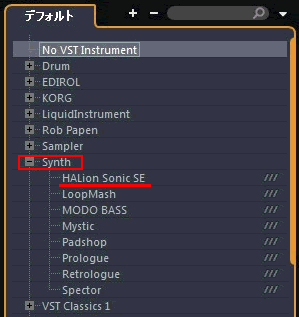
↓
その中のHalion Sonic SEを選びます。
※使いたい音源をクリックすると、選択したソフトシンセや音源が作られます。
↓
作成
↓
すると音源の画面が表示されます。
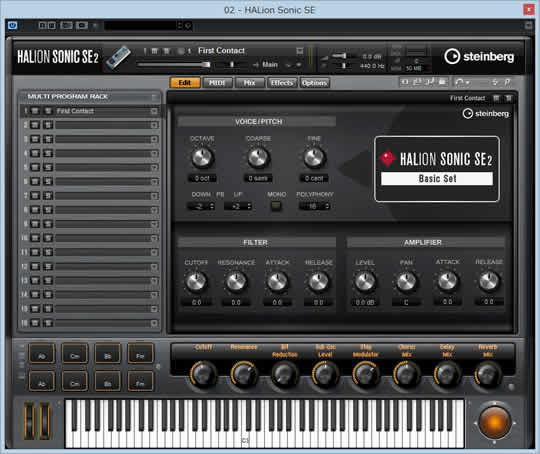
出した後、画面下の鍵盤をクリックしてみてください。
音が鳴りますか。
もしも音が出ないなどのトラブルがあった際は、下記を参考にしてみてください。
ソフトウェア音源の音が出ない場合は
「 CUBASEデバイス設定(インターフェース) 」
Cubase7以下の画面
下記は、Cubase 7以下のバージョンのVSTインストゥルメント画面になります。
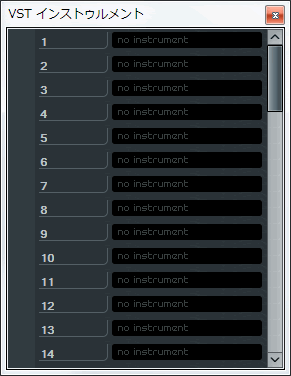
no instrumentという部分を左クリックすると、PCやMacにインストールしているソフトシンセやソフト音源が表示されます。
その中から使いたい音源をクリックすると、選択したソフト音源が表示されますので、FX Pansionの BFD3 というドラム音源を出してみます。
↓
BFD3をクリック
↓
作成
下記がその音源を選択した画面です。
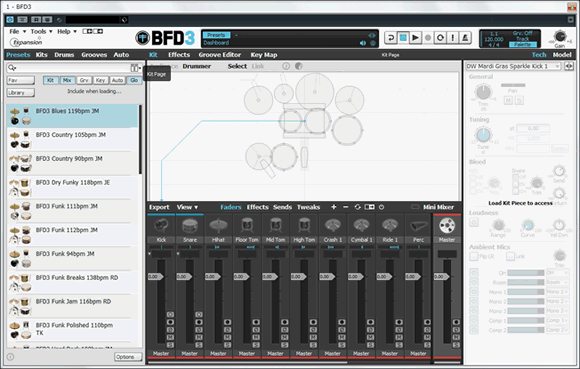
ソフトウェア音源出せましたか♪
インストールした音源が表示されない場合は
「 ソフトウェア音源やプラグインが読み込めない 」
おわりに
音源の正しい出し方、分かりましたか。