
前回のデバイス設定が終わったら、「CUBASEデバイス設定(インターフェース)」
次は、VST コネクションの設定をしましょう。
VSTコネクションは、ボーカルやギターを録音するための接続や、またオーディオインターフェースとの接続を設定する機能です。
今回は、この接続方法を解説していきます。
スポンサーリンク
VSTコネクションの設定の仕方
VSTコネクションの設定のウィンドウを開くには、
メニューの中の「デバイス」
↓
「VST コネクション」をクリックします。
Cubase9.5の方は、メニューの「スタジオ」から「オーディオコネクション」を選びます。
すると、下記のウインドウが出ると思います。

ウィンドウ内に、
「入力」
「出力」
「グループFX」
「外部FX」
「外部インストゥルメント」
「スタジオ」
とタブがあると思います。
Cubase ElementsやAIなどのバージョンは、一部タブが表示されませんのでお気をつけください。
その中の、基本設定する部分は「入力」と「出力」の2ヶ所で、この部分は全てのCubaseのバージョンに機能があります。
まずは、
「出力」タブ
をクリックしてください。
↓
そうすると、Window内(ウィンドウ)の表示が変わると思います。
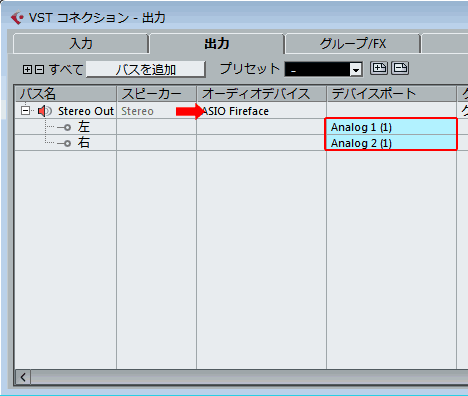
次に、デバイスポート(青い色のところ)をクリックしてください。
↓
そこが「未接続」になっていると音が出ませんので、
左(上)をAnalog 1(left) にし、
右(下)をAnalog 2(right) を選んでください。
もしくは、上記画像の「赤い矢印」のところをクリックし、ご自分のオーディオインターフェースの機器の名前を選んでみてください。
出力が正しく設定されると思います。
次に、
「入力」タブ
を選んでください。

出力の時と同様に、デバイスポート(黄色のところ)が「未接続」になっていると、ボーカルやギターが録音できませんので、
- 左(上)をAnalog 1(left)
- 右(下)をAnalog 2 (right)
を選んでください。
※インターフェースによっては、Leftが1で、Rightが2などの表示もあります。基本的に上に表示されている順に設定をしてみてください。
設定したら、ウィンドウを閉じて終了です。
さいごに
VSTコネクション(スタジオコネクション)は、オーディオインターフェースの録音(入力チャンネル)や、音を出す(出力チャンネル)を決める部分です。
この接続方法を、しっかりと覚えてくださいね。
次の記事:CUBASEのプロジェクト設定の方法
他の勉強になる記事:Cubase初心者講座 超簡単な曲作りで使い方を覚えよう