
アプリケ-ションをインストールした時や、色々なサイトにアカウントを作った際に表示される重要な情報。
また、使っているアプリの画面を忘れないように、スクショしてデータを取り込んでおきたいと思った事などありませんか。
これをノートやその他にメモして書くには少し面倒ですよね。
本日は、これらの情報をスクショ出来るMacのアプリ、グラブの使い方を解説します。
<Mac OS全バージョン対応内容>
スポンサーリンク
この記事の目次
Mac キャプチャするツール(グラブ)の出し方
Mac(マック)のデスクトップ画面の写真を取り込んでみましょう。
まずは、Dockの中のFinderをクリック
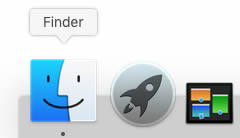
▼
ウィンドウが出たら左上にあるアプリケーション
▼
下の方にあるユーティリティの▶をクリック
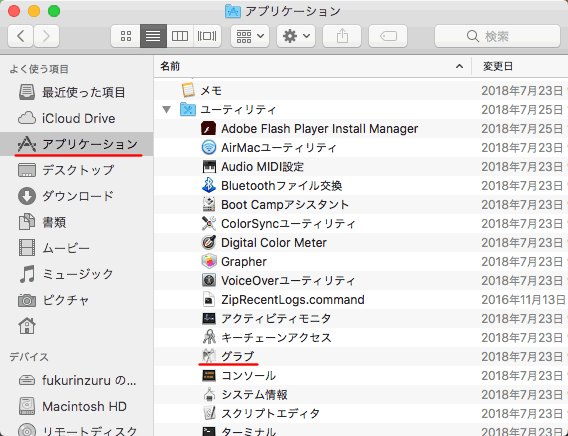
▼
グラブを選択
すると、グラブが立ち上がり、Macメニューバーがグラブに変わります。
グラブツールを使ったキャプチャ方法
次に、メニューバーの取り込みの部分には、4つの項目があります。
- 選択部分
- ウィンドウ
- スクリーン
- タイマー
よく使うことになるのは、ウィンドウとスクリーンです。
選択範囲を決めてキャプチャする方法
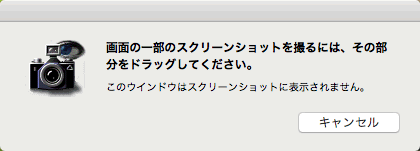
キャプチャしたい部分を、選択してキャプチャする方法です。
やり方は、グラブメニューの取り込み
▼
選択部分をクリックします。
その後、マウスでドラックしながらスクショしたい範囲を選択します。
スクショしたデータの保存の方法
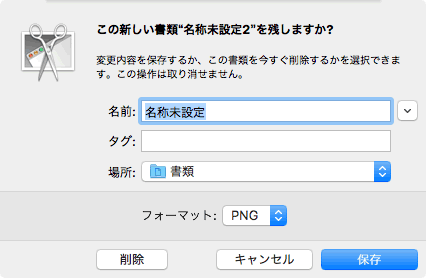
取り込んだウィンドウが表示されたら、保存(ショートカットキー command + S)を押します。
- 名前:名称未設定の名前を書き換えます。ファイル名を適切に入力しておくと、後で検索で引っかかりますので便利です。
- タグ:ここは入力しなくてもOKです。
- 場所:保存場所を指定します。書類の中がよいと思います。
- フォーマット:保存するファイル形式です。PNGを選択します。
これで良ければ保存します。
削除を押すと、データをを消すことが出来ます。
ウィンドウをキャプチャするやり方
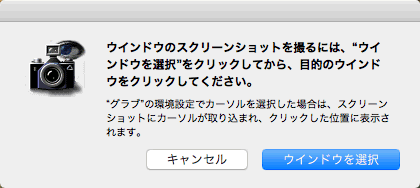
名前の通り、ウィンドウをキャプチャ(スクショ)します。
やり方は、メニューの取り込み
▼
ウィンドウ
▼
ウィンドウを選択をクリック
すると、下記ウインドウが表示されて、キャンセルとウィンドウを選択が選べますので、ウインドウを選択をクリックします。
次に、取り込みたいウィンドウを左クリックすると、キャプチャできます。
後は、上記『スクショしたデータの保存の方法』と同じです。
デスクトップ全体をキャプチャするやり方
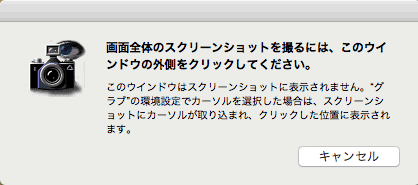
デスクトップ画面全体をキャプチャ(スクショ)します。
スクリーンを選んでから画面端を選ぶと、画面全体をキャプチャします。
後は、上記『スクショしたデータの保存の方法』と同じです。
10秒後にスクリーンショットを撮る方法
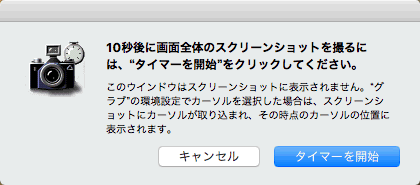
10秒後に、スクショする方法です。
スクショ出来ないところも狙ってスクショできます。
後は、上記『スクショしたデータの保存の方法』と同じです。
簡単にスクショする方法
MacOSでは、command + Shift + 3 を押すと、画面全体をスクショすることが出来ます。
また、
command + Shift + 4 をクリックして、マウスカーソルが十字キーになったら、キャプチャしたい範囲をドラッグすることで、選択した範囲のみをスクショできます。
スクショした画像は、デスクトックに保存されます。
まとめ.
色々なアプリの使い方をスクショしたり、また、ネットで買い物などした際に、メールアドレスの画面やパスワードをキャプチャしておくと覚えておく必要がないので便利です。
色々なやり方を覚えれば、効率的に成長できますよ。
ぜひ使いこなしてくださいね。
関連記事:パソコンやMacを安定化・高速化しよう