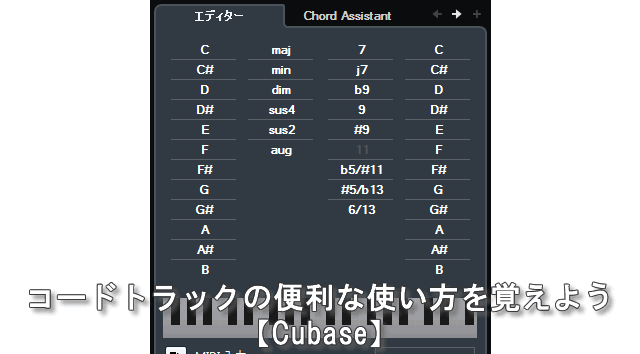
Cubaseで普段曲作りをしていて、コードを記載していますか。
コードを記入していないと、曲作りを再開した際にMIDI打ち込みしたコードの流れが分からないので、アレンジがやりにくくないですか。
そんな事を解消してくれるのが、今回説明するコードトラックです。
コードをプロジェクトに記入するだけでなく、聴いたり、またコードトラックのコードをMIDIに変換したりできます。
そんなCubase7から加わった、このコードトラックの使い方を説明していきますね。
<Cubase 7 から 9.5まで対応記事>
スポンサーリンク
この記事の目次
1. コードトラックの作り方
まずは、メニューバーの
プロジェクト
↓
トラックを追加
↓
コードをクリック
そうすると、下記のコードトラックが出てきます。
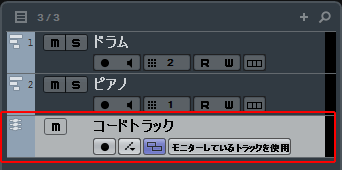
※トラックが出てくる場所は、選択しているトラックの下に表示されます。
コードトラックが表示されたら、m(ミュート)をしておいてください。
1-1 入力方法
まずは、コードを入力したい場所に、Xを記入しなければいけません。
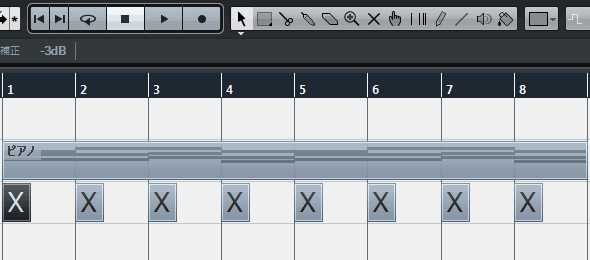
Xの入れ方は、
MACでは、alt(option)を押しながら左クリックです。
入力が終わったら、Xをダブルクリックすると、コードを記入できるようになります。
1-2 コード名別 入力方法一覧
下記が、コードエディター画面です。
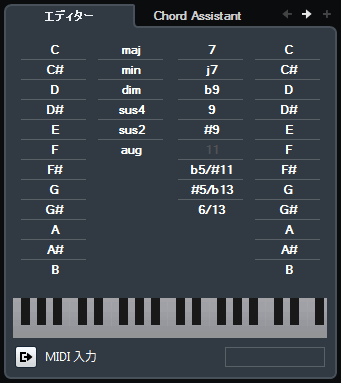
| 通常のコード | コードトラックでの入力 |
| Cメジャー | C + Maj |
| Am | A + min |
| CM7 | C + Maj + j7 |
| Am7 | A + min + 7 |
| G7 | G + Maj + 7 |
| Gsus4 | G + sus4 |
| CM79 | C + Maj + j7 + 9 |
| オンコード/分数コード | コードトラックでの入力 |
| FM/G | F + Maj + 右の列のG |
| Dm7/G | D + min + 7 + 右の列のG |
コードを入力した後、右上の ←で 前のXへ移動、→で 次のXへ移動しますので、続けてコード入力することが可能です。
※Cubase(キューベース)8、8.5、9のみ対応
1-3 Chord Assistant
コード進行を作る際に、参考になるコードを探すことの出来る機能が、
Chord Assistant(コードアシスタント)です。
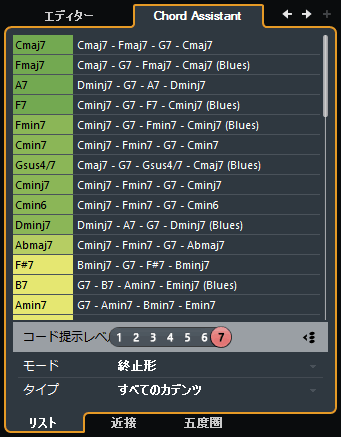
終止形や共通音、近接コードや5度圏などからもコードを予測して設定できますが、逆にコード理論がある程度分かっていないと、使用が難しい機能部分です。
もしも、コード理論の基本を覚えたい人にオススメサイト
『 DTM音楽理論講座 』
1-4 コピーをするやり方
入力したコード進行をコピーしたい場合は、
まず、ドラッグ(マウスで囲む)したあと
↓
ポイント
Windowsは、Alt + 左クリックを押しながらコピーしたいところへ持っていき、左クリックを離す。
MACは、alt(option)+ 左クリックを押しながら移動して左クリックを離す。
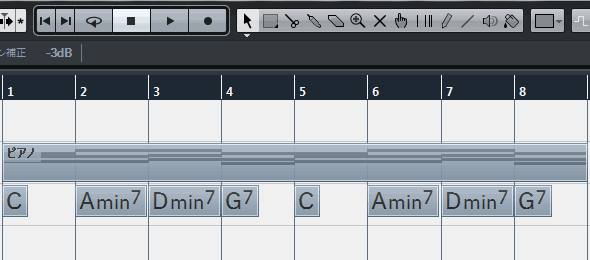
1-5 MIDIに変換しよう
入力したコードを選択し、MIDIトラックの上に移動すると、MIDIでコードが出来ます。
同時に選択すると、一度にMIDIに変換することが出来ます。
2. 入力した音を聴くには
コードトラックは、入力したコードを再生することも出来ます。
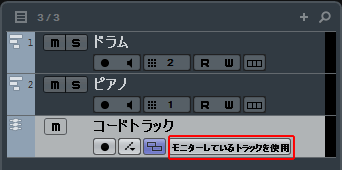
再生する際は、PIANO(ピアノ)などコードが分かりやすいトラックを作りトラックネームを入れます。
『 トラックネームの書き方 』
赤い枠の、モニターしているトラックを使用という部分をクリックし、PIANO(ピアノ)などが再生されているトラックを選択します。
そして、左の、m(ミュート)を外して再生してみてください。
鳴りましたか♪
コードを詳しく理解したい人は、本などで勉強するといいですよ。

よくわかる音楽理論の教科書 【CDつき】 (ゼロからすぐに身につく本)
さいごに コードトラックを活かした曲作りをしよう
コードトラックにコード進行を入れておくのは、アレンジする際に理解しやすくするためと、また、後で曲作りを再開した際に、コード進行を思い出しやすくするためです。
コードを入れていないと、再度MIDIを見てコード分析するのが面倒になりますので、常に入力することをおすすめしますよ。
関連記事:Cubase初心者講座 超簡単な曲作りで使い方を覚えよう
おすすめ記事:フリーで使える便利なオススメプラグイン