前回お話したのは、3種類あるMIDI入力の鉛筆を使った方法でした。
「CUBASEでの3つのMIDI打ち込み方法【鉛筆入力】」
今回は、別のMIDI打ち込み方法をご説明します。
※Cubase全バージョン対応
この記事の目次
1. ステップ入力のやり方
ステップ入力は、MIDIを入力する長さをクオンタイズで決めて、自分のタイミングで鍵盤を押すことで入力される方法です。
鉛筆でMIDIノート(音)を一つ一つ書いたら時間がかかるのですが、ステップ入力は鍵盤を使ってコードが抑えられれば打ち込みが早くなるのでオススメの入力方法です。
作業効率が上がりますので、覚えましょう。
やり方ですが、まずは、
2. MIDIパートをダブルクリック
すると、下記のキーエディター(ピアノロール)が表示されていると思います。
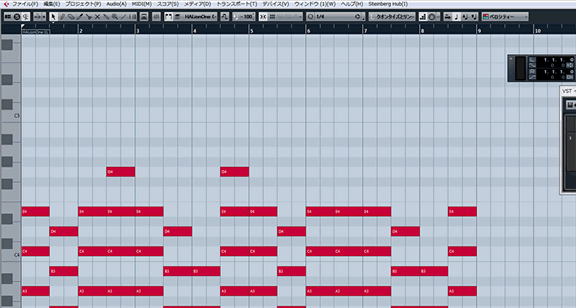
この画面の中の、赤い部分をクリックして色(白色)をつけてください。
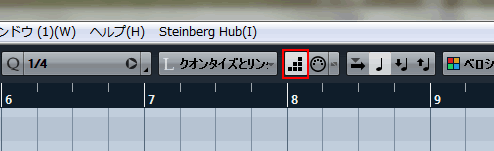
これで、ステップ入力が出来るようになります。
2-1 入力する音の長さを変える方法
さて入力する際、主に設定するのは、矢印の場所(クオンタイズ)です。
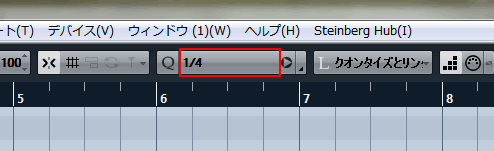
このクオンタイズの欄では、入力する音の長さ(デュレーションやゲートタイムと呼びます)を変えます。クオンタイズですが、一番良く切り変える部分です。
音の長さ(クオンタイズ)はこちら:キーエディターでMIDIノートを入力しよう【音符と休符】
2-2 入力するベロシティの数値をかえるやり方
初期状態は、入力する音の強さ(ベロシティと呼びます)は、MIDI鍵盤を押した一つ一つの数値が自動的に入力されます。
※ちなにみベロシティですが、初期状態で入力しても、後で数値を調整することが出来ますので、気にせず入力してください。
数値を固定したい際は、ステップ入力ボタンの右にある4つのボタンの内、左から2番目のみON(下記画面)にすれば、MIDI鍵盤を押して入力した数値を固定することが出来ます。
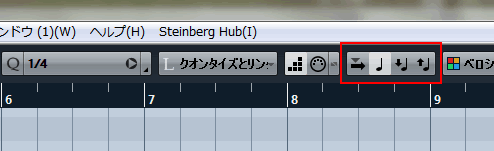
↓
数値は、下記画面の挿入時ベロシティの数字に固定されます。

今回説明した音の長さと音の強さの2つは、音を表現する上でとても大切な部分です。
ステップ入力後、次の作業を行うとよりリアルな表現が行えますので参考にしてください。
「CUBASE 音の長さの細かい調整方法」
さいごに. 色々なMIDI入力を覚えて表現力をアップしよう
今回のステップ入力は、覚えるとMIDI打ち込みが楽になる方法です。頑張って覚えましょうね。
関連記事:Cubase初心者講座 超簡単な曲作りで使い方を覚えよう
関連記事:トラックの音量やpanの変え方