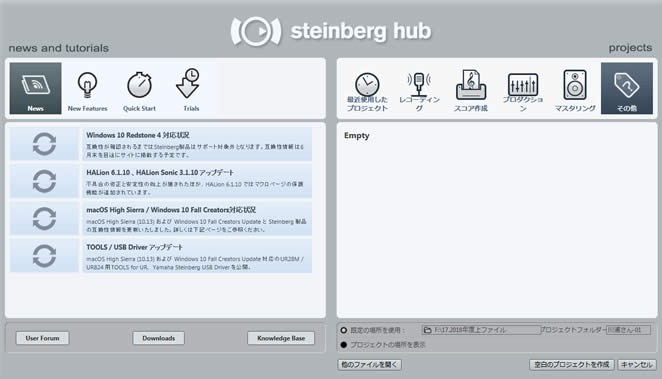
今回は、Cubaseでの新規プロジェクトの作り方を、細かく説明していきます。
※Cubase Pro 9.5以下 LE AI 対応の内容
スポンサーリンク
この記事の目次
Cubase 9.5 ~ 5.5までの新規プロジェクトの作り方
Cubaseを起動すると、はじめにSteinberg Hub(スタインバーグ ハブ)というWindowが出ます。
ここのやり方から見ていきましょう。
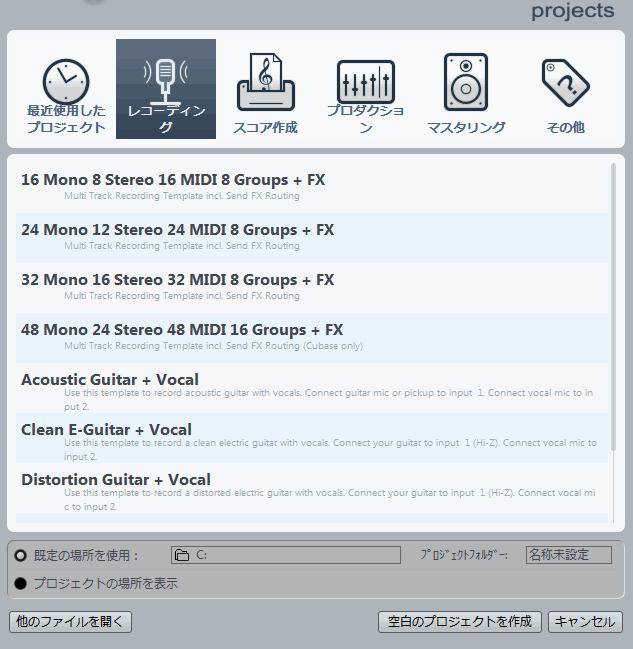
最近使用したプロジェクト
最近まで作っている、プロジェクトファイルが表示されます。
以前曲を作ったことがある場合は、ここでファイルを選択すると、前おこなっていた曲作りを、再開する事が出来ますので便利です。
レコーディング
レコーディングをするための、色々なプリセットを選択できます。
ギターやボーカルなどを、録音(レコーディング)をしたい人が使用すると便利です。
スコア作成
Cubaseで、スコアを作成したい人が選ぶ選択項目です。
ポップスやクラシックなど楽譜を作りたい方に便利かも知れませんが、Cubaseの楽譜を作る機能は弱いので、本格的なスコアを作る人には向いていません。
プロダクション
録音から、曲作りまですぐに始められるように、音色からエフェクトまで初期設定されております。
キューベース初心者の方は、役立ちますね。
マスタリング
マスタリングをすぐに始められるように、オーディオトラックが用意されております。
その他(おすすめ)
必要最低限の空のプロジェクトを作る事が出来ます。
作りたいトラックを一つひとつ出していくことが可能です。
この方法が無駄な物を表示しないので、PCやMacに負荷をかけないのでおすすめです。
このやり方を説明します。
まずは、その他
↓
Enpty(空)を選びます。
規定の場所を使用(大切)
下記画面の赤い矢印の部分をクリックし、これから作るファイルの保存先を指定します。

↓
ポイント
Windowsの場合はドキュメントへ保存
Macの場合は、書類などへ保存が分かりやすいです。
または、あなたが分かりやすいハードディスクドライブの中へ保存してください。
プロジェクトフォルダー
フォルダ名になりますので、曲名や日付などを入れると良いです。
↓
最後は作成をクリックです。
次読むと良い記事は、CUBASEでソフトウェア音源を使ってみよう
まとめ
保存先を指定する部分は、正しく設定しないとボーカルやギターなどを録音した際に、オーディオファイルが読み込めなくなることがありますので、しっかり設定しましょうね。