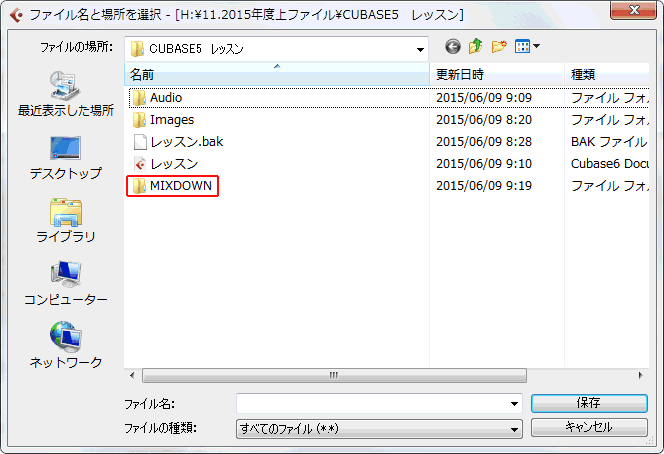MIXDOWN(ミックスダウン)は、オーディオファイル(音の波形、オーディオサンプル)を作るときに使用する機能です。
曲作りの作業をする上で、何度か行う工程です。
今回は、CDに焼くためのオーディオファイル(2Mix)を作る際の作業を元に、ご説明したいと思います。
スポンサーリンク
この記事の目次
1. Cubase オーディオファイルの作り方
さてやり方ですが、
まずは、オーディオファイルにしたい素材(Midiやインストゥルメントなどの各トラック)と、範囲を決めなければなりません。
たとえば、ピアノとドラムの音を1小節目から9小節目頭までオーディオファイルにしたいのであれば、以下のように設定します。
↓
ピアノとドラムの音をソロモードに変更
↓
1-1 ロケーターの設定
トランスポートパネルの赤い部分で、下記に設定。
※トランスポートパネルが表示されていない際は、メニューのトランスポート→トランスポートパネルで表示。

L : 1.1.1.0 この欄の数字をダブルクリックして1と入力
R : 9.1.1.0 同じくこの欄の数字をダブルクリックして9と入力
これは1小節目から、9小節目までをオーディオファイルにするという意味です。
設定をすると以下のようになると思います。
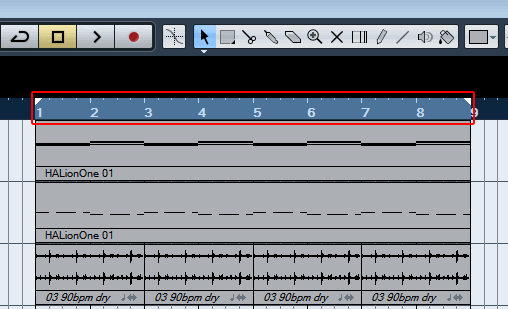
設定が出来たら、次はメニューの
「ファイル」
↓
「書き出し」
↓
「オーディオミックスダウン」
すると、下記のWINDOW(ウィンドウ)が表示されると思います。
1-2 オーディオミックスダウン書き出し設定
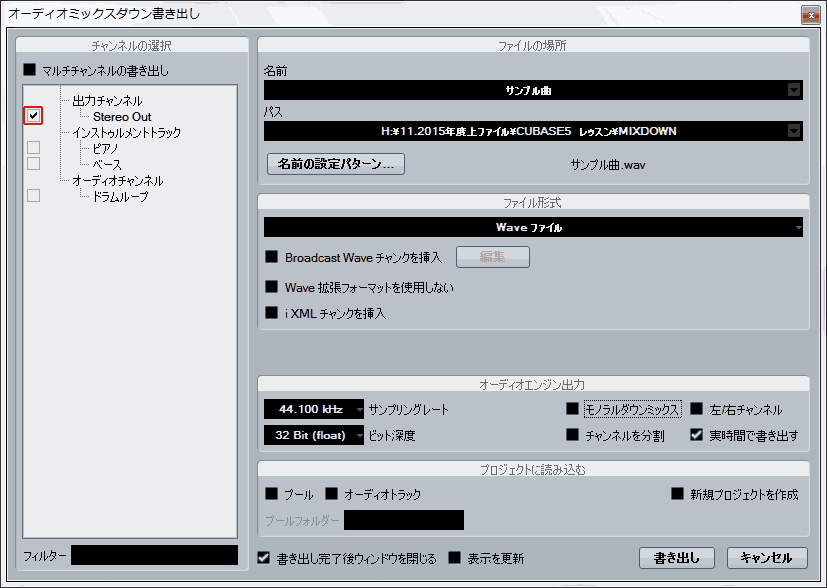
まずは、画面左上のレ点にチェック
↓
次に右にあるファイルの名称という欄に、これから作るファイルの名前を入力します。
※あなたが後でオーディオファイルを見たときに、名前が分かるようにしておくと良いです。
※例では、サンプル曲と入力しています。
↓
パスは保存先ですので、クリックしてWindowが表示されたら、曲のプロジェクトフォルダーに、MIXDOWN(ミックスダウン)というフォルダを作ってください。※下記画面を参考にしてください
上記のように、MIXDOWN(ミックスダウン)フォルダーができたら、その中を開いて保存を選んでください。
1-3 ファイル形式
CDにする際は、WAVEファイルを選びます。
その他の項目は、すべてレ点を外します。
1-4 音質の設定(オーディオエンジン出力)
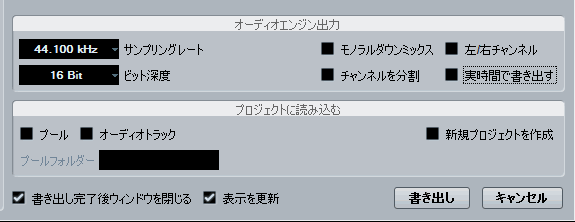
下記は状況に応じて変更する必要がありますが、今回はCD用オーディオファイル制作ですので、まずはサンプリングレートを44.100khzに選択
【下記大切】
ビット深度は、オーディオCDに焼く場合は、「16Bit」を選択します。
オーディオCDにするのでなければ、32Bit float(フロート) または 24Bitにします。
※この部分の設定を間違えると、CDに焼く事が出来ませんので注意して下さい。
右4項目の設定
オーディオCDに焼くオーディオファイルを作る際は、モノラルダウンミックス、チャンネルを分割、左右チャンネル、実時間で書き出すのレ点を外します。
音質をそのままにしたい場合は、実時間で書き出すのみレ点を入れるとOK。
※実時間を選ぶと、PCのスペックなどによっては、失敗をして書き出しが停止する事があります。その際は、実時間で書き出すのレ点を外してください。
プロジェクトに読み込む のプール、オーディオトラック、新規プロジェクトを作成 は、それぞれレ点を外す。
その下の項目は、レ点を入れます。
上のように設定して、最後書き出しをクリックしたらレンダリングを始めます。画面上のバーが右へ移動するとオーディオファイルが完成です。
始めの部分で設定した パス のフォルダの中を見てください。
オーディオファイルがありますよ♪
まとめ. Cubaseでの2Mixの書き出し方を覚えよう
以前CD-Rに焼く際は、オススメのメディアは太陽誘電でしたが、CD-Rから撤退したため、現在は三菱化学メディアがよいでしょう。
関連記事:WINDOWS MEDIAPLAYERでCDに焼こう!
関連記事:iTunesを使ってCDに焼こう!