
GarageBandでボーカルやギターを録音(レコーディング)をするときには、いつくかの手順が必要になります。
例えば、リアル音源トラックの作成やオーディオインターフェースの設定、そしてレベル調整など。
今回は、GarageBandを使った録音方法の正しいやり方を説明します。
スポンサーリンク
この記事の目次
録音(レコーディング)のやり方
ボーカルやギター、ベースやドラムその他、録音するパートは色々ありますが、今回はボーカルレコーディングを前提に話を進めていきます。
SHURE SM58を使って、今回のやり方でボーカル録音を行ないました。
曲の作り方は、こちらを元にしております。
『 GarageBand初心者講座 1から曲作りの方法を学ぼう! 』
ボーカルレコーディングの方法

ボーカルをレコーディングするに当たって必要な機材は、コンデンサーマイクやダイナミックマイク、オーディオインターフェース、シールド(オーディオケーブル)、マイクスタンド、ポップガード、マイクホルダーなどです。
さて録音するには、下記の3つの手順を踏みます。
- オーディオ入力設定
- リアル音源トラックの設定
- 録音機器(オーディオインターフェース)の入力レベルの調整
では、1つひとつ見ていきましょう。
オーディオ入力設定
この設定は、環境設定から行ないます。
その前に、
まずはお持ちのオーディオインターフェースのドライバが、Macにインストール出来ているか確認しましょう。
やり方は、メニューのGarageBand
▼
環境設定
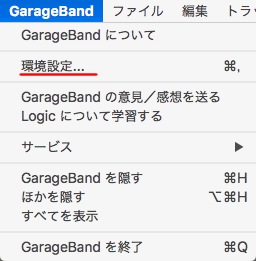
▼
オーディオ/MIDI
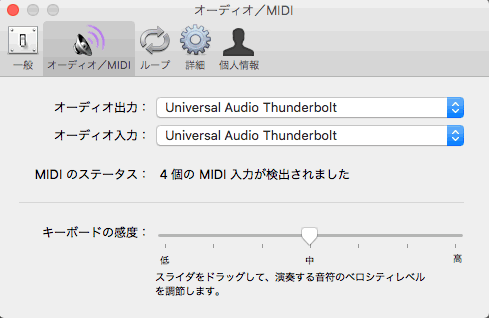
▼
オーディオ入力をクリックし、お持ちのオーディオインターフェースのドライバを選択します。
▼
最後は、左上の×を押して終了です。
録音前のオーディオインターフェースの、細かい設定方法はこちら
リアル音源トラックの設定
次は、録音トラックを出しましょう。
メニューのトラックから
▼
新規トラックをクリック
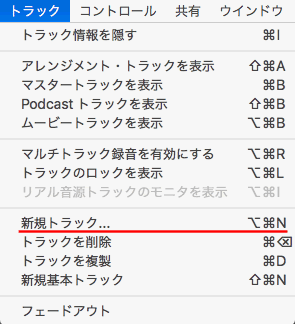
▼
3つの中から、リアル音源を選択
▼
左下の音源の設定をクリックすると、設定を表示出来ます。
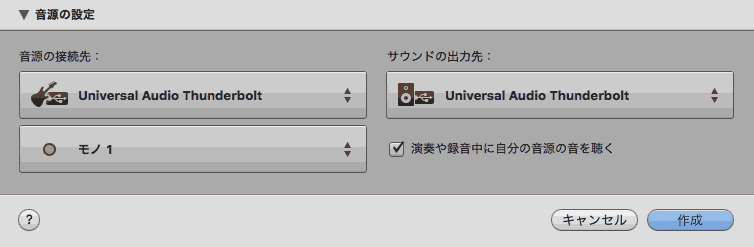
音源の接続先:
オーディオインターフェースとマイクとつなぐ、入力チャンネルです。
マイクが接続されている、インターフェースのドライバを選びます。
サウンドの出力先:
マイク音を出す出力チャンネルです。
インターフェースの出力ドライバを選びます。
モノ1を選択
モノ1を、項目から選びます。
演奏中や録音中に自分の音源を聴く
トラックのモニターを入れる場合はチェック
終了したら、右下の作成をクリックします。
すると、下記トラックが表示されます。
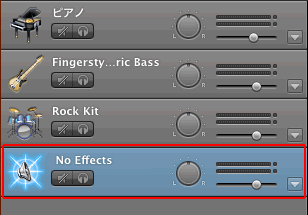
※今回は、ヴォーカルレコーディングですので、Mono のリアル音源トラックを作ります。
録音機器(オーディオインターフェース)の入力レベル調整
歌を録音する際に、音が小さすぎたり、また大きすぎないように録音レベルを調整します。
ここの調整は、音質に関わりますので大切です。
例で、下記オーディオインターフェースを使ってやり方を説明します。
UR22mk2 USB AUDIO INTERFACE
Steinbergというメーカの録音機材で、DTM・DAW初心者に使いやすいです。
ポイント
このインターフェースは、INPUT1のGAINで入力レベルを調整します。
他のオーディオインターフェースだと、TRIMやSENSなど記入してある部分で調整します。
これらつまみは、通常ケーブルを挿す端子付近にありますので調べてみてください。
下記は、UR22mk2の入力つまみです。

コンデンサーマイクを使用する際は、背面48VをONにします。

入力レベルの確認
GarageBandに戻って、音声信号が入力されるか確認しましょう。
まずはインジケーターを確認してください。振れているのであれば、音声信号が正しく入っています。
メーターが振れていなければ、接続や入力チャンネルなどの設定が間違えているので、もう一度始めから一つづつ確認してみてください。

次に、リアル音源トラックの赤い枠のモニタリングを押すと、マイクからの音声信号がスピーカーやヘッドフォンから返ってきますので確認しましょう。

ポイント
ちなみに、歌っているときの声を聴きたければONに、モニターしたくなければOFFにします。
※モニターのアイコンが表示されていない場合は、
メニューのトラック
▼
リアル音源トラックの モニターを表示 をクリックします。
後は、録音ボタンを押せば開始されます。
それでは歌をレコーディングしてみてください。オーディオ波形が表示されましたか。
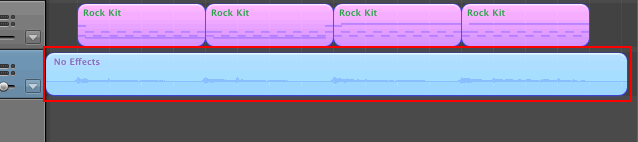
オーディオ波形の大きさはこれくらいです。
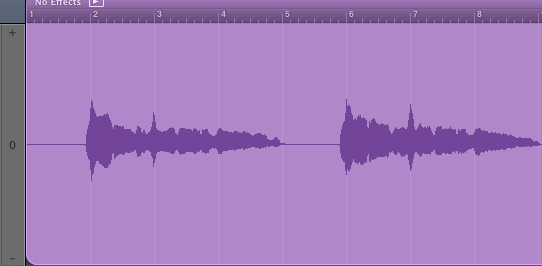
ポイント
入力したオーディオ波形が小さすぎる場合は、オーディオインターフェースの入力つまみを上げて、ベストな録音レベルを探して見てくださいね。
エフェクト(リバーブ)のかけ方
録音した歌に、リバーブを掛けると上手く感じます。
次はこの方法を説明しますね。
まずは、下記画像のデスクトップ右にある、リアル音源をクリックしその下の 編集 タブを選びます。

▼
エフェクトの下の枠をクリックすると、下記項目が表示されますので、この中からトラックリバーブを選びます。
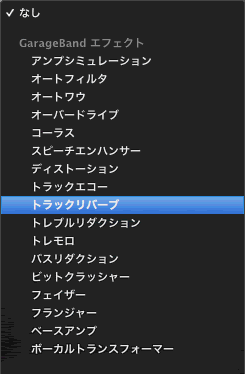
▼
トラックリバーブが表示されたら、赤い枠の図をクリック。
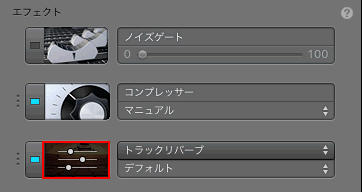
すると、トラックリバーブのウィンドウが表示されます。
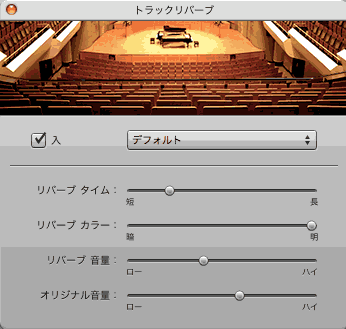
トラックリバーブの設定

左にある 入 にチェックが入っているとリバーブがオン。チェックを外すとオフになります。
その右にある部分デフォルトが、プリセットを選ぶ部分です。
リバーブタイム
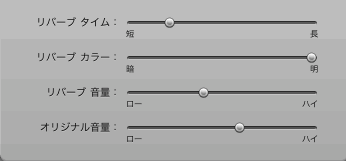
リバーブ(残響音)の長さを調整します。
短(左)によると残響音が短めになり、長(右)によると残響音が長めになります
リバーブカラー
リバーブの明るさを決めます。
左ヘ移動すると暗くなり、右に移動するに従って残響音が明るくなります。
リバーブ音量
リバーブの音量を調整します。
ローヘスライドすればリバーブ音少なめになり、右にスライドするほどリバーブ音が多くなります。
オリジナル音量
原音の音量を調整する機能です。
ローへ移動すれば音量が小さめに、逆にハイの方向へ移動すれば音量大きめになります。
番外 ビジュアルEQの調整
EQの加工を下記のように行なって、ボーカルの音質の調整をしました。
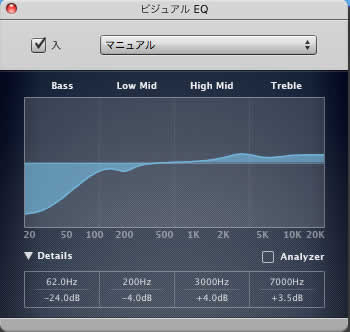
おすすめレコーディング機材
機材を揃えた上で録音すると、さらにクオリティが向上しますが、そのおすすめ機材を紹介します。
コンデンサーマイク
コンデンサーマイクは、録音(レコーディング)専用のマイクで、音の質感がクリアになります。

【マイク機材フルセット!!】Rode NT1A Anniversary Vocal Condenser Microphone Package ■並行輸入品■
マイクスタンド
ボーカル録音する場合は、マイクを持って録音すると握っている音が入り、また、音にムラが出るのでマイクスタンドを使います。
購入する際、安いマイクスタンドは重みで下がってきたり、接続部分が割れて使えなくなってしまいますので、頑丈な物を買ってずっと使う方がお得です。
下記は、TAMAブランドのおすすめマイクスタンドです。
※ダイナミックマイクを使う場合、マイクホルダーは別途購入てください。

TAMA タマ ブーム マイク・スタンド クローム MS205
マイクケーブル
マイクケーブルは、オーディオインターフェィスからレコーディングマイクまでを接続するパーツです。
3mから5mあれば届くと思いますので、この辺りの長さを購入するのが良いです。
下記は信頼できるオーディオテクニカのマイクケーブルです。

audio-technica キャノンケーブル ATL458A/5.0
今回使用した私の生徒さんも多く使っている、DTM初心者におすすめのオーディオインターフェースです。

Steinberg スタインバーグ 2x2 USB2.0 24bit/192kHz オーディオインターフェース UR22mkII
まとめ
GarageBandの基本的な録音(レコーディング)のやり方を、解説していきました。
色々とレコーディングを楽しんだら、下記リンクで書き出し(2Mix)のやり方を覚えておくと便利ですよ。
おすすめ記事:GarageBandで書き出し(2Mix)を正しくする方法
関連記事:DTM音楽理論講座