
Apple Mac OSに付属でついているアプリのGarageBand(ガレージバンド)
付属ソフトですがうまく使いこなすと、そこそこクオリティの高い曲が作れます。
またこのソフトの使い方を覚えた後で、プロクオリティの曲を作りたいときは、Apple Logic Pro Xヘ変更すれば使用感が似ておりますので、スムーズに移行できます。
今回は、ガレージバンドを使って曲作りをしてみたいDTM・DAW初心者の方へ向けて、1から曲を作るまでの方法を説明しております。
項目を見ながら順に勉強すると、曲作りが理解出来ますので頑張ってください。
スポンサーリンク
この記事の目次
こんな曲にチャレンジして学んでいこう
下記のような、ドラム、ベース、ピアノのシンプルな構成の8ビートRockを作ってみましょう。
オーディオインターフェースの設定
まずは、オーディオインターフェースからGarageBandの音を出す設定を行ないます。
オーディオインターフェースを持っていない場合は、読み飛ばしても大丈夫です。
新規プロジェクトの立ち上げ方
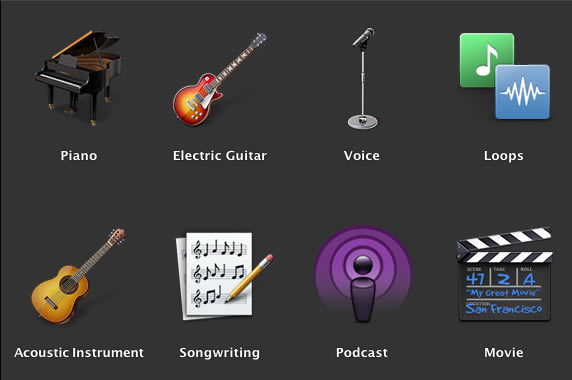
オーディオインターフェースの設定をしたら、次は新しいプロジェクトを立ち上げて見ましょう。
選ぶプロジェクトファイルは、Pianoです。
便利なショートカットキー
GarageBandには色々なショートカットキーがついています。
作業効率を上げるために、Macキーボードのショートカットキーを覚えてみましょう。
トラックを増やして音源を変えてみよう

はじめは Grand Pianoトラックが作られていましたが、新しいトラックを作ってドラムやベースのMIDIを入力をしましょう。
▶ Garageband トラックを増やして音源を変えてみよう
ドラムのMIDI打ち込みを学んでみよう
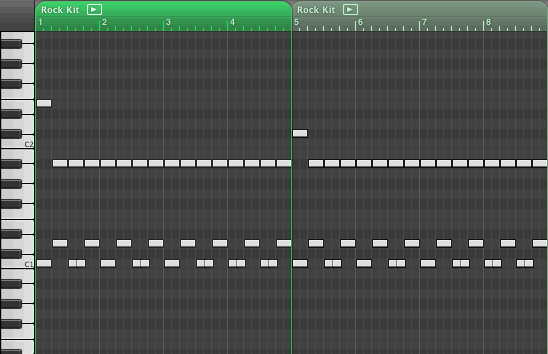
下記5つの音を使って、ドラムを上記画像のように打ち込んでみましょう。
バスドラム(C1)、スネア(D1)、ハイハット(F#1、A#1)、シンバル(E2、C#2)、タム(F1)
MIDIの打ち込みを覚えると、下記MIDIフレーズを自分好みに変化させられますよ。
ドラムループフレーズを使おう
GarageBandには、Apple Loopsというオーディオループや様々な楽器のMIDIループフレーズがついております。
その中から好きなドラムのループを出してみましょう。
▶ Garageband MIDIやオーディオループフレーズを使ってみよう
ベースの打ち込みにチャレンジしてみよう
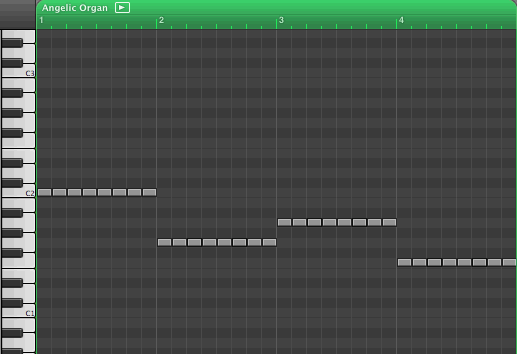
ベースの打ち込みは、コードのルートの音から入れていきましょう。
今回のコード進行は、CM→GM→Am→FMです。
8分音符で、上記のように打ち込みしてみましょう。
▶ GarageBand ベース(BASS)をリアルに打ち込みしよう
ピアノのMIDI打ち込みをチャレンジ
▶ 記事作成中
ミックスに挑戦しよう
▶ GarageBandでエフェクトの使い方を覚えよう
▶ オートメーションを入力して、音量のフェードイン・フェードアウトを書いてみましょう。
GarageBandで録音をしよう
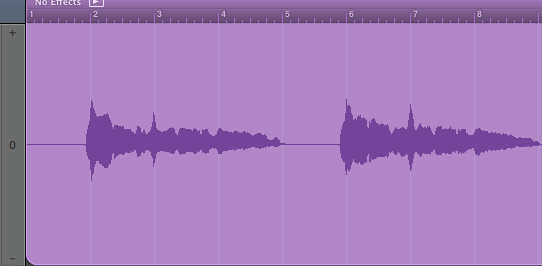
楽曲ができたら、ボーカル録音のやり方を学んで、録音したオーディオリージョンにリバーブをかけてみましょう。
▶ GarageBand 録音のやり方とリバーブをかける方法
曲を書き出してネットにアップしよう
曲が出来たら、iTunesやiPhoneで聴けるように2Mixにしましょう。
▶ GarageBandで書き出し(2Mix)を正しくする方法
出来た曲をCDにしよう!
いよいよ、曲の方が出来ましたね。最後はCDにしたり、Youtubeにアップして音楽活動に役立てよう。
ミックスやマスタリングをする上で、考え方を学んでおきましょう。
さいごに
音楽理論を学んで、もっとコード進行やスケールの事を勉強したい場合はこちら
作詞を学んで、詩の世界に踏み込んでみませんか。