Macに標準で付いているGarageBand(ガレージバンド)これを使えば、色々な曲作りを行う事が出来ます。
今回は、このシーケンスソフトの使い方をご説明します。
※GarageBand全バージョン対応内容。
Garage Band(ガレージバンド)の、
新規プロジェクトの立ち上げ方
まずは、Macのボックスの中から、
↓
GarageBandのアイコンをクリック
しばらく待っているとGarageBandが起動し、下記のWindowが表示されると思います。

次に、左上の新規プロジェクトを選択
↓
そして右からピアノを選んで右下の 選択 をクリックすると、下記のWindowが表示されると思います。
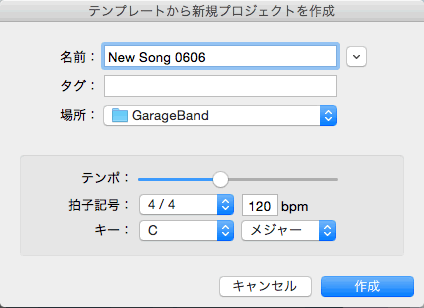
まずは、名前の欄にプロジェクトの名前を入れましょう。例えば「New Song + 日付」などいかがでしょうか。
↓
場所は、これから作るプロジェクトファイルの保存場所になります。
ミュージックの中へ、GarabeBandというフォルダがあればそれを選んでください。
なければ、名前の右にある赤い部分をクリックして
よく使う項目のミュージックを選びます。
その後、左下の新規フォルダをクリック後、GarageBandという名前を入力してください。
↓
その下にある、拍子記号やbpm(テンポ)そして、下の欄にあるキー(調)などは、後で調整出来ますのでそのままでも大丈夫です。
↓
最後設定したら、右下の作成をクリックすると新規プロジェクトが立ち上がります。
GarageBand 使い方を学ぼう、次の記事はこちら
-

-
GarageBand 使い方②ショートカットキー
Macに付属で付いているシーケンスソフトのGarageBand(ガレージバンド) フリーの曲を作るソフト(厳密に言うとM ...
まとめ. プロジェクトの保存先を正しく設定しよう
プロジェクトファイルを正しい場所へ作らないと、後で曲のデーターがどこへ行ったのか分からなくなります。
作ったファイルを探すのに、無駄な時間を使わないで良いように、基本の設定を正しく行ってくださいね。
関連記事:MacでDTMをする際のカスタマイズ
