曲が出来たら2Mixファイル(ミックスダウン)にしますが、その際選択する項目が複数ありますが、どれを選んでいますか。
今回は、GarageBandでの正しい書き出し方(2Mix)を、使用用途と共にお話ししたいと思います。
この記事の目次
1. 最高音質でのやり方
まずはメニューの
共有から
↓
曲をディスクに書き出しをクリック
すると下記画面に変わります。
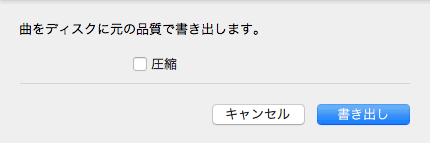
圧縮する方法としない方法の2つありますが、圧縮のチェックを外すと、AIFFというCD音質で書き出しをすることが出来ます。
これが一番よい音質になります。
2Mix(ミックス)を、CDに焼く際などに、この書き出し方を使用します。
または、Youtubeやニコニコ動画などにアップする際や、PCで音楽を聴く際などにも、これを使います。
2. 圧縮した音質でのやり方
圧縮にチェックを入れると、2つの圧縮方法を選ぶことが出来ます。
- AAC エンコーダ
- MP3 エンコーダ
通常どちらの圧縮方法でも、ほとんどの再生機器で作った音楽を再生できます。
iPhoneやAndroidなどのスマホ、または、iPodやウォークマンなどで音楽を聴く際に、よく使用するファイル形式です。
また、2つのデータサイズや音質面は、ほぼ同じになります。
※私は通常MP3を選びます。
では、この2つの書き出し方を、説明しますね。
2-1 AAC エンコーダ
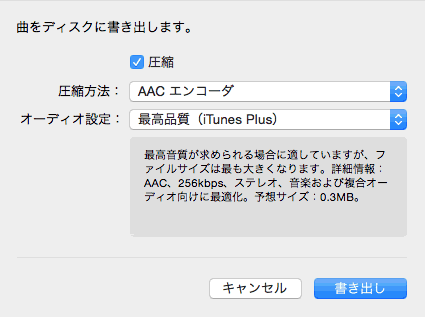
2-1-1 AACのオーディオ設定
5つの中で選べますが、通常使用するのは、中品質からです。
- 低品質:64Kbps(使用しません)
- 中品質:128Kbps(メールで添付して送る際などに使用)
- 高品質:192Kbps(メールで添付して送る際などに使用)
- 最高品質(iTunes Plus):256Kbps
- カスタム
上記用途で合わせて使用してはどうでしょうか。
2-1-2 カスタム
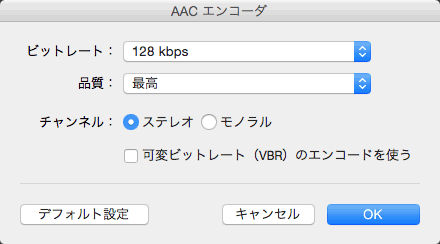
データ量を落としたいけど、出来るだけ音質は落としたくない際は、ビットレートを320Kbpsにして書き出します。
次に、品質は最高で、チャンネルはステレオを選び、可変ビットレート(VBR)のエンコードを使うのチェックは入れません。
設定が出来たらOKを押すと、書き出しが開始します。
2-2 MP3 エンコーダ
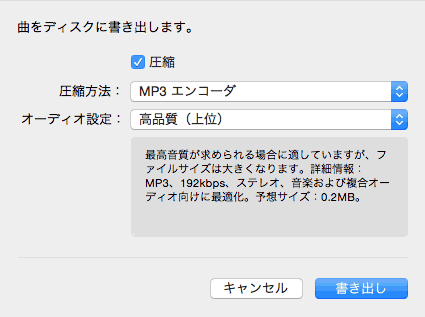
2-2-1 MP3のオーディオ設定
下記4つの中から選びます。
- 標準品質:64Kbps(使用しません)
- 高品質:128Kbps(メールで添付して送る際などに使用)
- 高品質(上位):192Kbps(メールで添付して送る際などに使用)
- カスタム
2-2-2 カスタム
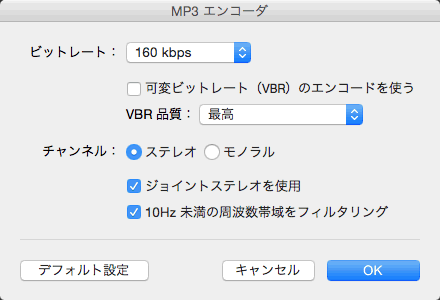
AAC同様に、データ量を落として音質劣化を避けたい際は、下記の設定にします。
- ビットレート:320Kbps
- 可変ビットレート(VBR)のエンコードを使う:チェックなし
- VBR品質:最高
次に、チャンネルはステレオを選んで、ジョイントステレオを使用と10Hz未満の周波数帯域をフィルタリングの2カ所はチェックを入れます。
設定が出来たら、最後OKを押すと書き出しが始まりますよ♪
まとめ
GarageBandの書き出し方法は色々ありますが、あなたが使用する用途に合わせて、変えてあげなければいけませんので、やり方をしっかりと覚えておきましょうね。