Logic Pro Xには、様々なオーディオループやMIDIファイルが用意されております。
これを使うと簡単に曲を作ることが出来ます。その出し方と選び方の大切なポイントを説明したいと思います。
この記事の目次
1. Apple Loopの出し方
まずは右上のApple Loopsボタンを押します。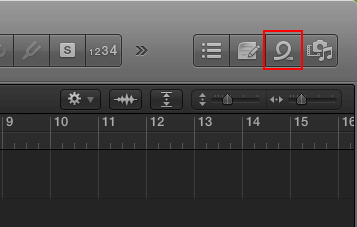
↓
すると下記画面が出てきます。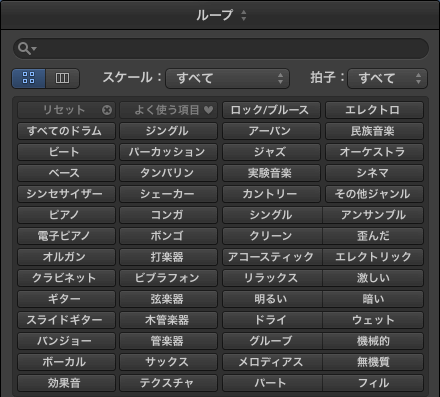
1-1 ループ画面
パート毎とジャンル毎に、それぞれループファイルが分かれております。
主に使用するものは、下記のパートでしょう。
- ビート
- ベース
- シンセサイザー
- ピアノ
- 電子ピアノ
- オルガン
- ギター
では、この中からビートを選んでみましょう。
1-2 パートの選び方
すると、画面下に沢山のファイルが表示されると思います。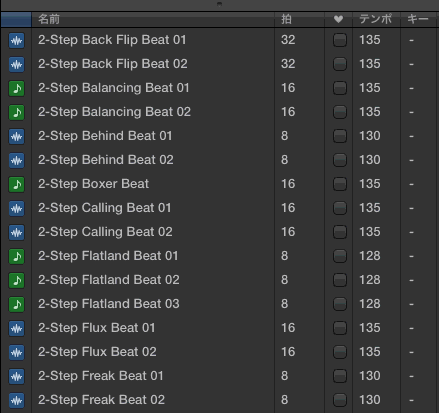
赤い部分の項目をみてみると色々な項目が表示されていると思います。
ここを左から説明します。
1-2-1 ファイル選択
画面左部分の1つが緑色のMIDIループで、もう一つが青色のオーディオループです。
- MIDIループ:中身をいじることが出来ますので、自分の好きな音色やリズムに組み替えることが出来ます。
- オーディオループ:オーディオ波形になっておりますので、リズムをいじることが出来ませんが刺激的なリズムが使用出来る。
1-2-2 名前
ジャンルの名前や音色名、使用しているアーティスト名などが表示されています。
1-2-3 拍
フレーズやビートの長さです。
- 4:1小節
- 8:2小節
- 16:4小節
- 32:8小節
主に、上記の長さから選びます。
1-2-4 お気に入り
気に入ったものにチェックを入れておくと、後でまた同じファイルを聴きたい際に便利です。
1-2-5 テンポ
フレーズやビートの長さのテンポが表示されております。
通常MIDIファイルは、どんなテンポでも自動的に合いますが、オーディオファイルは、テンポによっては、音がおかしくなりますので選択する際に気をつけましょう。
1-2-6 キー
フレーズの調が分かります。
1-2 2つのファイルを選ぶポイント
1-2-1 オーディオループの使い方
ぱっと聴くとどれもかっこよさそうに聞こえると思いますが、それらは1つのファイルで曲のように聞こえるものが沢山あります。
そのようなものを選ぶと他の音をいれても音が混ざりにくい事になってしまいますので、音数が少ないものを選ぶのがベターです。
1-2-2 MIDIループの使い方
MIDIループは中身をいじることが出来ますので、好きなパターンを出した後、一部の音をミュートしながら調整するとスマートなリズムに変えられると思います。
出したいファイルが選択できたら、左クリック押ししながら、左画面へ持って行くとファイルを出すことが出来ます。
下記は、Pop Get Up Beatというオーディオファイルを出しました。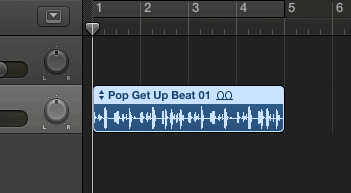
1-3 ループ設定の初期化
元の状態にもどしたければ、ループ画面左上のリセットを押せば元の状態に戻ります。
まとめ
今回は、Apple Loopsの使い方を説明しましたが、うまく使うと使うと曲作りの幅を広げることが出来ますので、色々と試してみてくださいね。