
Cubaseを使っている生徒に、よく聞かれる質問を記事にします。
ソフト音源やプラグインエフェクトを、インストールしたにも関わらず、
CubaseにVSTプラグインや音源が表示されない原因
インストールしたソフト音源やプラグインエフェクトは、通常デスクトップ画面ではソフトを起動することが出来ますが、
CUBASEに、ソフト音源やプラグインエフェクトが表示されない時は、
CUBASEがソフト音源やプラグインエフェクトを、読み取れる状態になっていない可能性が考えられます。
ですので、解決策はCUBASEで読み取れるようにする事です。
CUBASE Pro 8~9.5~ Elements LE AI 9以上のバージョンは、下記リンクを参考にしてください。
スポンサーリンク
VstPluginsを追加しよう
まずはここを確認してください。
Windowsのスタートから
↓
コンピューターをクリック
※Windows10は、タスクバーにあるエクスプローラー
↓
C:ドライブ(OSがインストールされているドライブ)をクリック
↓
Program Files
※Cubase32ビットを使っている場合は、Program Files(x86)をクリック
注意ポイント
- Program Filesは、64ビットのアプリケーションがインストールされる場所。
- Program Files(x86)は、32ビットのアプリケーションがインストールされる所です。
↓
Steinbergのフォルダを探し、フォルダを開く
その中に、
Cubaseフォルダ(例Cubase 7.5など)と、VstPlugins(ソフト音源やプラグインエフェクトが入っている)フォルダがあるか確認してください。
下記参考です。生徒に合わせてCubaseを使い分けしておりますので、Cubaseフォルダが複数あるのは気にしないでください。
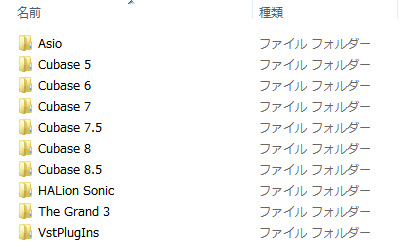
VstPluginsフォルダがない際は、まずフォルダを作ってください。
フォルダの作り方
Steinbergのファルダ内でマウスの右クリック
新規作成
↓
フォルダをクリック
フォルダが出来ますので、その名前を VstPlugins に変えてください。
フォルダを読み取れるように追加する作業
CUBASEを立ち上げてください。
そして、メニューの中のデバイス
↓
プラグイン情報をクリック
すると下記の画面が表示されると思います。
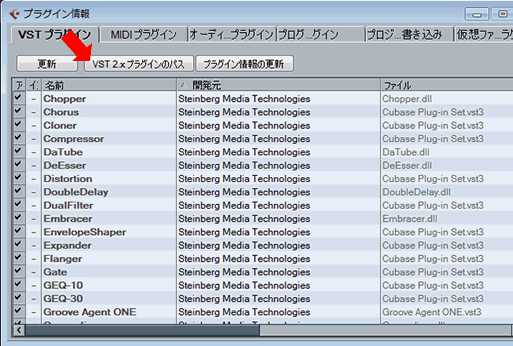
次に、赤い矢印の所(Vst2xプラグインのパス)のボタンをクリック
↓
そうすると、下記の画面が表示されると思います。
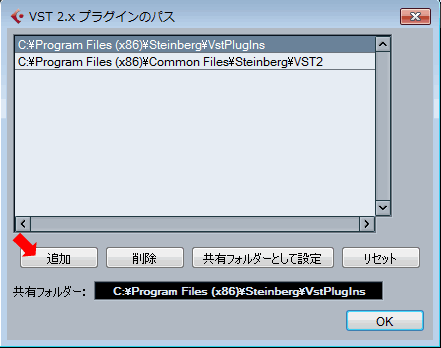
赤い矢印の追加ボタンをクリックし、先ほどのSteinbergフォルダの中の VstPlugins フォルダを選択してOKを押します。
ソフト音源を再度インストールしよう
まずインストールしているソフト音源やプラグインエフェクトを、一度アンインストールしてください。
アンインストールの方法
Windows7
スタート → コントロールパネル → プログラムと機能 → 全てのプログラム
Windows10
スタートボタン右となりの検索ボックスに、コントロールパネルと入力してクリック → プログラムと機能 → 全てのプログラム
でアンインストールしたいファイルを選んで、アンインストールをクリックすればOKです。
上記を行ったら、再度インストールを行います。
音源をインストールする際は、インストール先を聞かれますので、下記を選択すればCubaseで読み込めるようになります。
インストールする際に注意するポイントは、インストール先です。
32Bit~の表示があれば、32Bitのインストール先で、
64Bit~の場合は64Bitのインストール先で指定します。
ポイント
32ビットのCubaseの方は、
C:ProgramFiles(x86) →Steinberg → VstPluginsを選ぶ
64ビットのCubaseの方は、
C:ProgramFiles → Steinberg → VstPluginsを選ぶ
インストールが終わったらCUBASEを立ち上げて、VSTインストゥルメントやインストゥルメントトラックの所を見てください。
ソフト音源が表示されていると思います。
CUBASE7.5 ~ Elements AI 7以下のバージョンで、今回の方法以外のやり方はこちらに記載しております。
ソフトウェア音源やプラグインが読み込めない
さいごに
読み込めないソフト音源やプラグインエフェクトがあった際は、ソフト音源やプラグインエフェクトの(.dll)ファイルを、VstPluginsフォルダの 中に入れてもCUBASEが読み込みます。
ただし、32ビットと64ビットの.dllは、共に同じ名前ですので、フォルダに入れる際は注意してくださいね。
他の参考記事:CUBASEVSTコネクションの設定の仕方