
通常、付属のCDを使い初期化(フォーマット)する方法だったり、また、パソコンの方で初期化する方法だったりありますがパソコンで行う方が簡単にできます。
ただその際に気をつけなければいけないのが、外部ハードディスクやUSBメモリーやリムーバブルディスクのフォーマット形式です。
フォーマット形式が違うと、Windowsではデータのコピーや移動が出来ても、Macではそれが出来なくなったりします。
また、コピーするファイルサイズに制限ができたりします。
今回は、Windows PCのみで使用する方法と、Windows、Mac両方で使う時のフォーマット形式のやり方を解説していきます。
スポンサーリンク
この記事の目次
Windowsで外部ハードディスクやSSDを使用するには
使用する場合は、外部のハードディスクやUSBリムーバブルディスクを正しい拡張子でフォーマット(初期化)しなければなりません。
初期化(フォーマット)のやり方
Windows7は、
デスクトップ画面のスタートから
▼
コンピューターを選択
注意ポイント
Windows 10や8.1は、スタートボタンの右側にあるエクスプローラーを左クリックします。

すると、下記ウィンドウが表示されると思います。
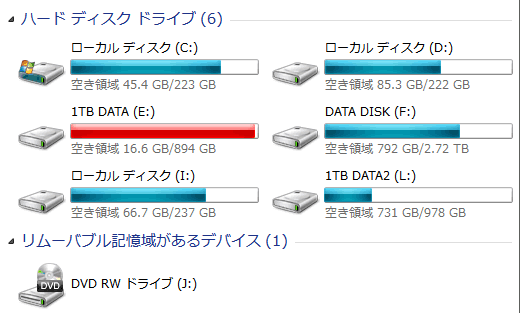
▼
フォーマットしたいHDやUSBを選んで右クリック
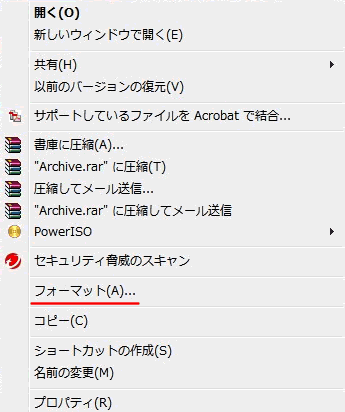
この中のフォーマットを左クリック
▼
すると、下記画面が表示されます。
フォーマットの設定方法
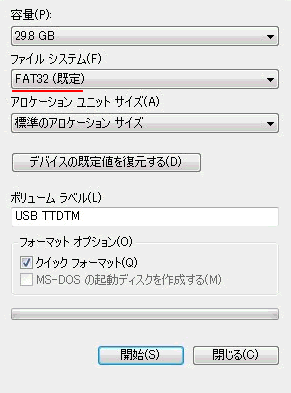
このウィンドウの内容を見てみましょう。
容量
ここは、いまフォーマットしている機器のデーター容量が表示されています。
そのままで大丈夫です。
ファイルシステム(大切)
USBメモリーやリムーバブルディスクは、ファイルシステムがFAT32(規定)になっています。
もしもWindowsのみで使用する場合はこれを NTFS にします。
※FAT32は、記憶するデーターサイズに限界があるため NTFS に切り替えます。
注意ポイント
WindowsとMacの両方で使用する場合のフォーマットは、FAT32(規定)になりますので正しく設定してください。これで、両方のOSで使用する事が出来ます。
ただしデータのサイズが大きい場合は、コピー出来ませんので注意してください。
アローケーション ユニット サイズ
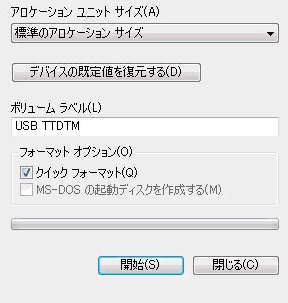
簡単に説明すると、データを保存する際にファイルをどれだけ細かくして記憶するかを選択する部分になります。
通常は、下記のデバイス規定値をクリックして、標準のアロケーション サイズ を選んでください。
デバイスの規定値を復元する。
これをクリックすると、USBメモリーやHDD・SDD機器が初期の値にもどります。
ボリュームラベル
使用しているUSBやHDDの名前になります。変更が必要な場合は名前を入力してください。
ここで名前を変えなくても、後で変更する事は可能ですので、決められない場合はそのままでOKです。
フォーマットオプション
通常は クイックフォーマット にチェックを入れます。
何度か使用していたり問題などがある場合は、チェックを外すことで確実なフォーマットを行ないます。
最後は開始を押すと、下記の警告ウィンドウが出ますが、設定を確認しOKをおすとフォーマットが始まります。
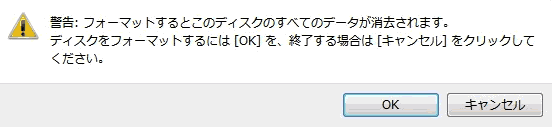
▼
その後、少し待っていれば完了します。
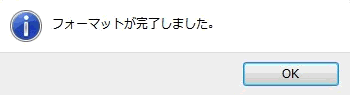
さいごに
普段めったに初期化しないと思いますが、フォーマットする際は間違えると後々データ移動し再度初期化し直さないといけなくなりますので面倒です。
しっかりと設定してくださいね。
関連記事:パソコンやMacを安定化・高速化しよう