
Windows OSを起動後、毎回パスワードを入力していませんか。
もしも自宅で1人しかパソコンを使わないのでしたら、毎回入力するのは面倒ではありませんか。
これを、入力しなくても良いように省略する方法があります。
今回は、デスクトップ型やノートPC(パソコン)を使っている人向けの、OS起動時にパスワードを解除する方法を解説していきます。
<Windows10、8.1、7対応記事>
スポンサーリンク
この記事の目次
パスワードを解除する方法
Windows10と8.1の解除のやり方
まずは、
デスクトップ画面、左下スタートの上で右クリック

↓
赤い部分のファイル名を検索して実行を左クリック
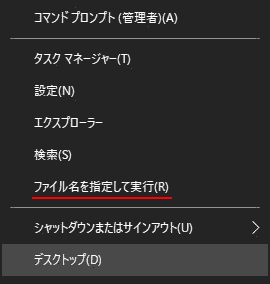
↓
すると下記画面が表示されます。
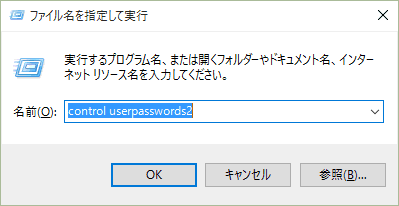
↓
次に、名前の欄に「 Control userpasswords2 」を入力
※コピー&ペーストして使ってください。
↓
すると、下記画面が表示されます。
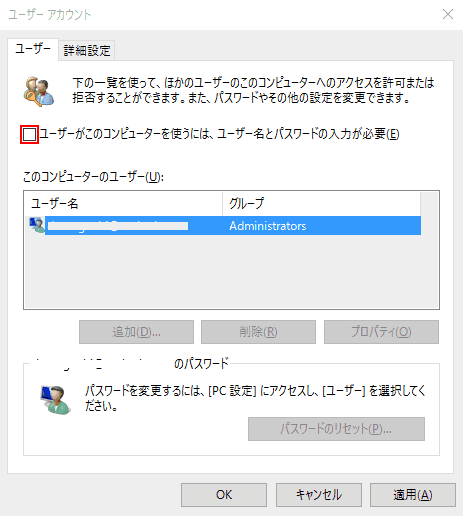
この中の、
「 ユーザーがこのコンピューターを使うには、パスワード入力が必要 」のレ点を外して、右下の適用をクリックします。
自動サインインを変更する
そうすると、ユーザー名とパスワードを入れる項目が表示されます。
その中に、現在Windows起動時に、入力しているパスワードを入力して OK を押せば完了です。
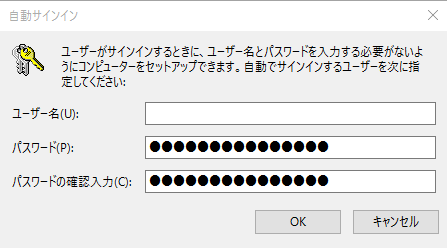
設定したら、一度コンピュータを再起動して見てください。
OSの起動時に、パスワードがリセットされ、普通にログインできるようになります。
設定を元に戻したい場合の方法
自動サインインの設定を停止したのち、PCを誰かに見られる問題などでてきた場合は、再度パスワードを設定しましょう。
その場合は、
先ほどの赤い枠のところにレ点をを入れて、右下の適用をクリックすれば元の状態に戻ります。
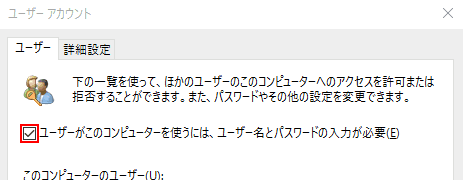
Windows7 でパスワードを変更、削除するやり方
まずは、デスクトップ画面の左下のスタートをクリック
↓
次に、コントロールパネル
↓
そのウィンドウの中の右上の、表示方法の 大きいアイコン に変更します。
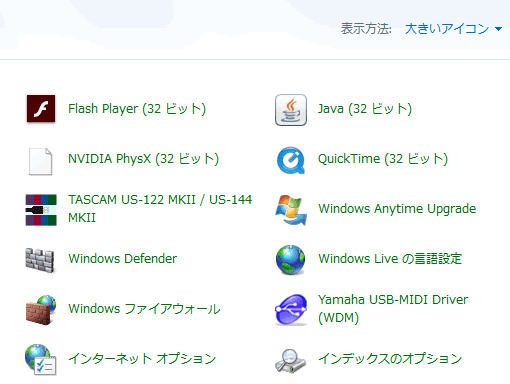
色々なアイコンの中の、ユーザーアカウント をクリック。
↓
そうしたら、ユーザーアカウントのウィンドウが表示されると思います。
↓
その中の パスワードを削除 を選ぶ。
↓
現在使用しているパスワードを入力して、パスワードを削除を選ぶ。
※もしもパスワードを変更したい際は、変更したいパスワードをいれればOKです。
これで、今後Windowsを起動した際に、パスワードを入力しなくてもよくなりますよ。
まとめ. 使いやすくログインパスワードを省略しよう
起動時のパスワードは、会社や自宅などでパソコンの内容を見られる可能性がある場合は、必要になります。
ですが、1人しか使用していない場合は、起動時のパスワードの入力を省略して、時間を有効に使っていきましょう。
関連記事:パソコンやMacを安定化・高速化しよう