
Cubase(キューベース)でレコーディングをする際、音を入力や出力する設定、録音用のオーディオトラックの設定、録音機器(オーディオインターフェース)の設定などあります。
今回は、この録音(レコーディング)のやり方をご説明しますね。
※Cubase全バージョン対応の内容
スポンサーリンク
この記事の目次
Cubaseの録音方法
録音(レコーディング)するパートは、ボーカルやギター、ベースやドラムその他様々ありますが、今回はボーカルレコーディングを前提に、説明していきます。
ボーカルレコーディング
ボーカルをレコーディングするに当たって、通常コンデンサーマイクとオーディオインターフェース、シールド(オーディオケーブル)、マイクスタンド、ポップガード、マイクホルダーなど必要になります。
これらの録音機材を揃えた上でレコーディング出来ます。
Cubaseで録音(レコーディング)するには、下記の4つの手順を踏みます。
- 1.デバイス設定
- 2.VSTコネクションの設定
- 3.オーディオトラックの正しい出し方
- 4.録音レベルの調整
では、1つひとつ見ていきましょう。
デバイス設定
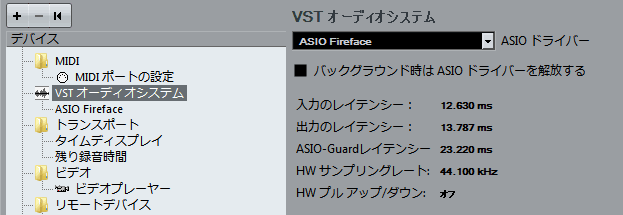
音を入力や出力する設定部分です。
まずはお持ちのオーディオインターフェースのドライバがインストール出来ているかを確認しましょう。
メニューからデバイス
↓
デバイス設定
↓
VSTオーディオシステム
↓
ASIOをクリックし、お持ちのオーディオインターフェースのドライバを選択します。
↓
最後はOKを押して終了です。
細かい設定方法はこちら「 CUBASEデバイス設定(インターフェース) 」
VSTコネクションの設定(入出力の設定)
VSTコネクションの設定を行い、Cubaseとオーディオインターフェースのチャンネルを接続します。
メニューのデバイス
↓
VSTコネクション
↓
入力タブで設定を行います。
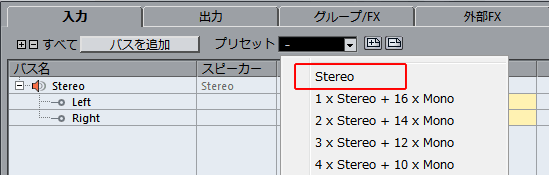
プリセットを選んで、Stereoをクリックします。
具体的な設定のやり方はこちら「 CUBASEVSTコネクションの設定の仕方 」
オーディオトラックの正しい設定方法
メニューのプロジェクトから
↓
トラックを追加
↓
Audio(オーディオ)をクリック
↓

数はオーディオトラックの作成数、そして構成は下記のどちらかを選択。
- ボーカル、ギター、ベースなどの録音の際は、Mono(モノラル)を選択
- シンセサイザー、または、MDやカセットテープ、レコード、その他の機器などの場合は、Stereo(ステレオ)を選択
今回は、ヴォーカルレコーディングですので、Mono のオーディオトラックを5つ作りました。
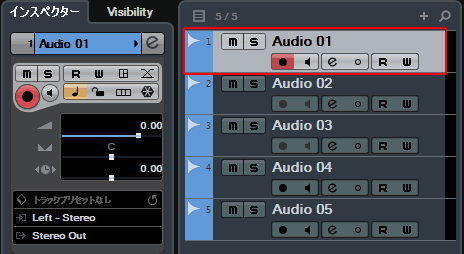
録音レベルの調整
歌を歌った際に、音が割れないように録音レベルを調整します。
マイクの録音レベルつまみは、入力ケーブルを挿す端子付近に付いています。
※例で2つのオーディオインターフェースの場所を説明します。
UR22mk2 USB AUDIO INTERFACE
Steinbergから出ている 録音機材(オーディオインターフェース)です。
このインターフェースの録音レベルは、INPUT GAINで調整します。
一度、お持ちの録音機器を見て確認してください。

コンデンサーマイクを使用する際は、背面48VをONにします。

今回紹介した、教室の生徒も数十人使っている、おすすめのオーディオインターフェースです。

Steinberg スタインバーグ 2x2 USB2.0 24bit/192kHz オーディオインターフェース UR22mkII
RME BABYFACE
最近のオーディオインターフェースで5万円以上のクラスになると、パソコン内のミキサー画面で調整するタイプが多くなります。
その中で、音質面が優れているインターフェースが、RMEから出ているFirefaceやBabyfaceシリーズで、当教室もメインはRME Firefaceを使用しております。
このオーディオインターフェースの録音(レコーディング)のやり方を、参考までに記載しておきます。
下記画面は、PC内でのマイク入力画面です。
Microphone Inputsのバーを動かして、dBの数値を見ながら調整します。
右の48Vは、ファンタム電源のチェックで、コンデンサーマイクを使用する際にチェックを入れます。
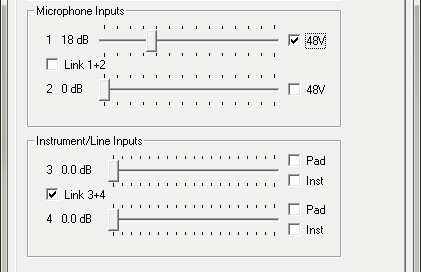
音質の良いオーディオインターフェースを求めている場合は、RMEのシリーズがおすすめです。
レコーディングスタジオなどにも、よく使用されておりますよ。

【国内正規品】RME AUDIO USBオーディオインターフェース Babyface Pro
録音信号の確認
Cubaseに戻って、1の赤い部分オーディオ入力を選択して、Leftになっているか確認しましょう。
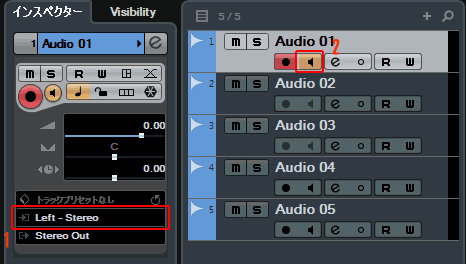
次に、2の部分モニタリングを押すと、上記画面右のインジケーターが振れますのでマイクからのオーディオ信号が来ているかが確認できます。
インジケーターが振れていなければ、接続や入力チャンネルなどの設定が間違えているので、もう一度1から確認してみてください。
振れているのであれば、入力信号が正しく入っている状態です。
後は、Cubase(キューベース)の録音ボタンを押せば録音が開始されます。
それでは歌をレコーディングしてみてください。オーディオ波形が表示されましたか。
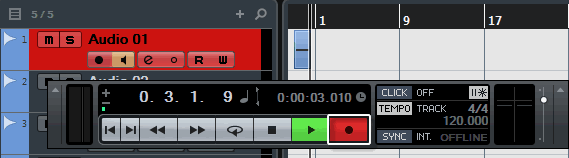
設定はこれで終わりです。
後は色々とレコーディングを楽しんでくださいね♪
録音(レコーディング)したものに、リバーブをかけたい場合はこちら
まとめ. 録音(レコーディング)の基本設定を覚えよう
Cubase(キューベース)の基本的な録音(レコーディング)のやり方を、説明していきました。
今回レコーディングしたトラックを、まとめたりすると録音(レコーディング)の際やミックスが快適に行えるようになりますので、下記リンクで使い方を覚えておくと便利ですよ。
ボーカルや楽器などを良い音質で、録音(レコーディング)をおこなう為のやり方も、また今後記事にしたいと思います。
関連記事:ボイスレコーダーの音を録音するには
関連記事:外部の音をCUBASEに取り込むには