
オーディオインターフェースを接続したのに、Windows Media playerやiTunesの音楽がされない。
また、WebやYouTubeなどの音が鳴らないなど、今回はこんな音のトラブルを解決する方法を解説していきます。
※Windows7から10、また、Mac OS Xまで対応記事
スポンサーリンク
音楽が再生されない原因
WINDOWS MEDIA PLAYER(ウィンドウズ メディア プレイヤー)や、iTunes(アイチューンズ)などのアプリの音楽を、オーディオインターフェースから鳴らすには、サウンドの設定を行わなければなりません。
Macの音を、インターフェースから出す設定はこちら
「 Macからオーディオインターフェースの音が出ない際に確認する方法 」
Windowsは、下記の設定を行ってください。
PC(パソコン)のサウンドの設定
まずは、Windows7は左下のスタートをクリック
※Windows8.1は、右クリックでコントロールパネル
ポイント
※Windows10は、スタートボタンの右にあるCortana(コルタナ)検索ボックスへ コントロールパネル と入力します。

↓
次に、コントロールパネルをクリック
↓
すると、下記のウィンドウが表示されると思います。
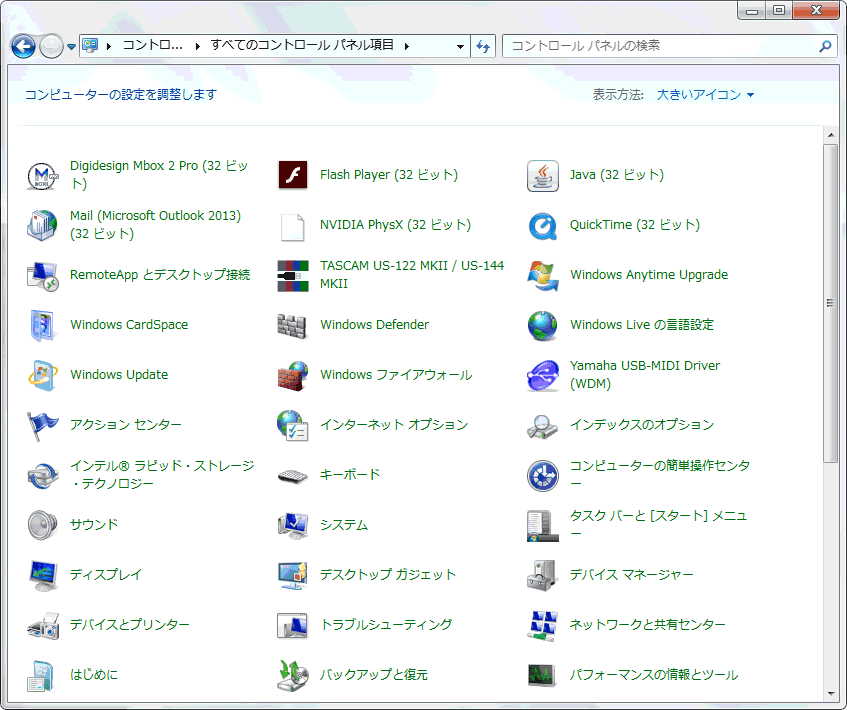
次に、画面右上の大きいアイコンをクリック
↓
サウンドをクリック
↓
そうすると、下記ウィンドウが表示されると思います。
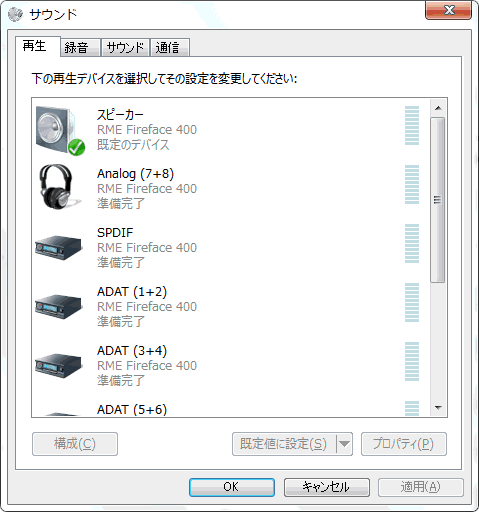
サウンドウィンドウ
下の画像のように、再生・録音・サウンド・通信の4つのタブが表示されていると思います。
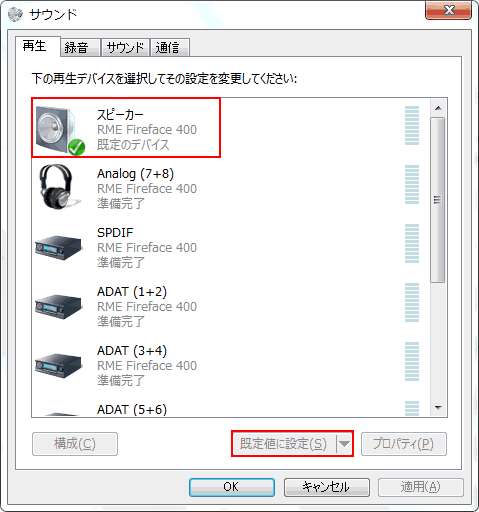
その中の
再生タブを選択
お使いのオーディオインターフェースのスピーカーを選びます。
※教室で使用しているオーディオインターフェイスがFIREFACEという名前ですので、それを選んでいます。
最後は右下の赤い枠の 既定値に設定 をクリックしてください。
これで、YouTubeやWindows Media Playerそして、iTunesなどで音楽を再生すると、音が鳴ると思います。
もしもお使いのインターフェースの名前が表示されていない場合は、ドライバが正しくインストールされていない可能性があります。
ポイント
オーディオインターフェースに付属している取り扱い説明書を見ながら、もう一度ドライバーのインストールを行いましょう。
または、お使いのメーカーサイトへ行ってドライバをダウンロードした後、インストールしてみてください。
まとめ. 音が鳴らない場合は、オーディオインターフェースの設定を見直そう
音が鳴らない原因は色々とありますが、初歩的な問題のボリュームのつまみが上がっているか、音がミュート状態になっていないかなども確認してみましょう。
関連記事:Widonws Media Playerの調子が悪い時の直し方
関連記事:WINDOWS MEDIAPLAYERの便利な使い方
関連記事:iTunesの便利な使い方を覚えよう!