Logic Pro Xでミックスをする際に、Macの負荷を軽減したりまた、音を固定させる為に、書き出し(オーディオファイル)をしていますか。
その際に、様々な書き出し方法があって混乱すると思いますが、今回はこの使い方を一つひとつ説明します。
この記事の目次
1.書き出しする際の選択方法
まずは、メニューのファイル
↓
書き出す
↓
すると下記画面が表示されると思います。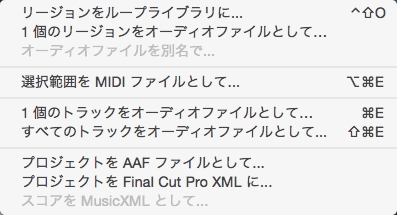
主に使用する書き出しは、下記の2つになります。
・1個のトラックをオーディオファイルとして:選択しているトラックのみ書き出される
・すべてのトラックをオーディオファイルとして:個々のオーディオトラックが別々で書き出される
だたし、どちらを選らんでも設定する部分は同じになりますので、今回は下記で説明していきます。
2.すべてのトラックをオーディオファイルとして
まずは、下記画面を見てみましょう。
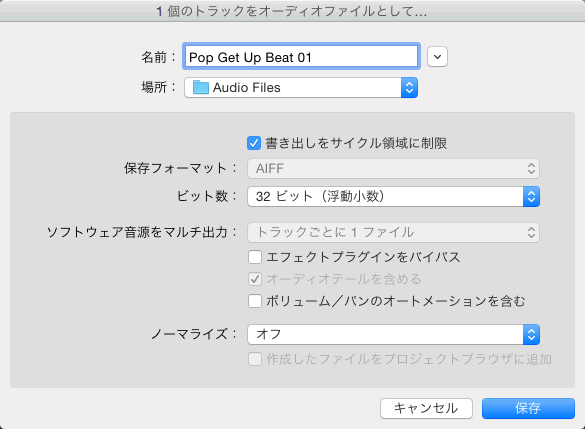
では、上から順に行きます。
2-1 名前
ここには、オーディオファイル名を記入しますが、「1個のトラックをオーディオファイルとして」で書き出しする際は、ここに入力した名前がオーディオファイル名として使用されます。
逆に、「すべてのトラックをオーディオファイルとして」を選んだ場合は、各トラックネームの名前が使用されますので、Grand Piano、E Bass、EPなど分かりやすい名前に変更しておくと良いです。
2-2 場所
通常は、Macのミュージック
↓
Logic
↓
プロジェクト(プロジェクトの名前)
↓
Bounces の中が保存場所になります。
2-3 書き出しをサイクル領域に制限
これにチェックを入れると、選択した一部の部分が書き出されます。
2-4 保存フォーマット
次の3つから選択できます。
- AIFF
- WAVE
- CAF
基本的に使用するものは、AIFFになります。
※WAVEも一般的なファイルフォーマットですが、使用すると上位ビット数が使用出来ません。
2-5 ビット数
下記の4つから選択します。
- 8ビット
- 16ビット
- 24ビット
- 32ビット(浮動少数)
通常は、24ビット(浮動小数)を選択しますが、他のソフトへオーディオファイルを持って行く場合は、24ビットを選ぶ事がありますので、その際は注意してください。
2-6 ソフトウェア音源をマルチ出力
※1個のトラックをオーディオファイルとしてを選んでいる際は、選択できません。
2-6-1 エフェクトプラグインをバイパス
インサートにかけているエフェクトを含めて書き出したくない際にチェックを入れます。
通常は、チェックを入れません。
2-6-2 オーディオテールを含む
音の余韻の調整になります。デフォルトでチェックが入っています。
2-6-3 ボリューム/パンのオートメーションを含む
MIDIやオーディオで調整している、音量やパンの設定を含めて書き出さない際に使用します。
チェックを外します。
2-7 ノーマライズ
最後は、3つから選択できます。
- オフ
- オーバーロード保護のみ
- オン
ノーマライズはオーディオ波形が小さい際に自動的に補正する機能ですが、ある程度設定している音量感が変わってしまうため、オフかオーバーロード保護のみを選びます。
2-7-1 作成したファイルをプロジェクトブラウザに追加
Logicでミックスする際は、書き出し後オーディオファイルを自動的に読み込んでくれるので、チェックを入れます。
他のProtoolsなど他のシーケンスソフトでミックスする際は、チェックを外します。
最後保存を押して終了です。
オーディオリージョンが出来ます。
3. 作成したオーディオリージョンを読み込む方法
まずは、右上のブラウザ(赤い部分)を選びます。
↓
すると下記画面が左へ拡張します。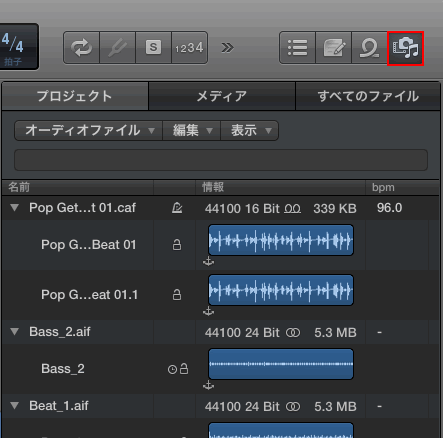
表示
↓
ファイルを並べ替える
↓
名前にチェックで、書き出したファイルが上の方へ表示されます。
3-1 まとめてトラックに追加する方法
トラックに出したいファイルをCommandを押しながら選択します。
※選択すると青くなる。
↓
選択したトラックの上で、右クリックをおすと下記選択画面が表示されます。
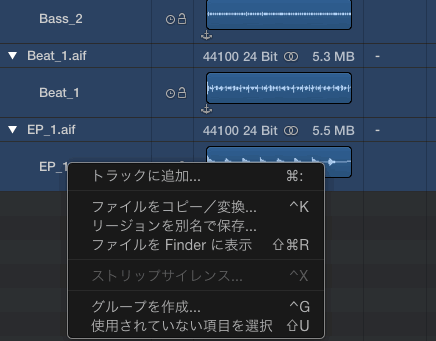
この中の トラックに追加 をクリック
↓
下記ウィンドウが表示されたら、新規トラックを作成 を選ぶと、それぞれオーディオトラックに表示されます。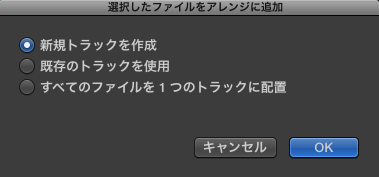
無事に出来ましたか。
まとめ
書き出しは、ミックスする際に行なう作業ですので、各項目の使い方をしっかりと覚えておきましょう。